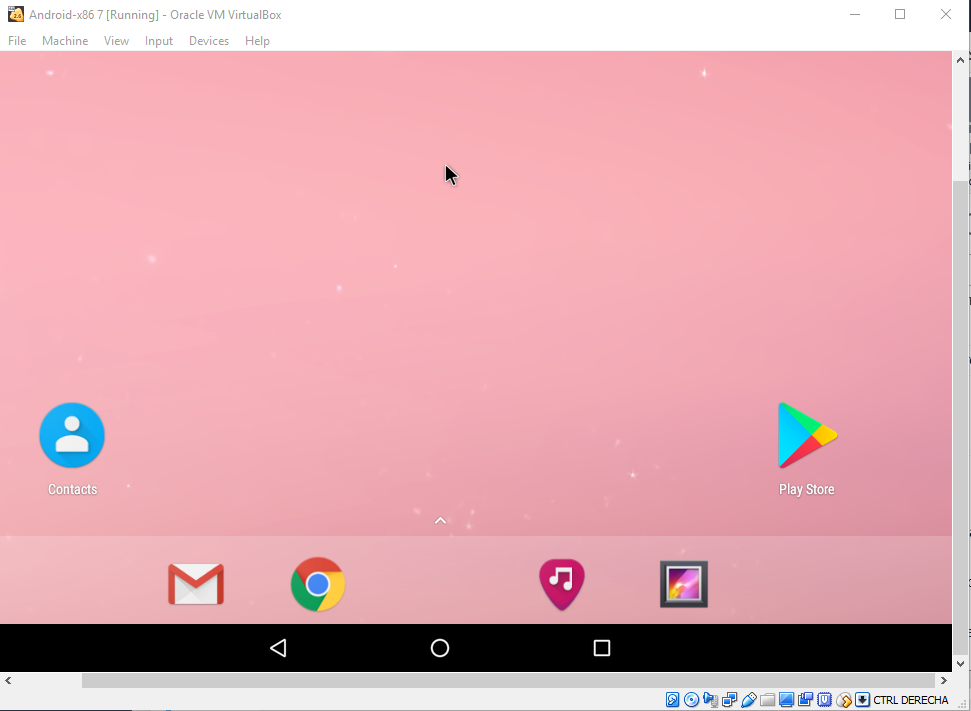Máquinas virtuales con virtualbox
En este tema de introducción, instalaremos las máquinas virtuales que usaremos durante el curso. Iremos actualizando este tema de introducción a medida que avance el curso.
NOTA IMPORTANTE
Aunque se debería comprobar la integridad, siempre que fuese posible, de todos los ficheros que descarguemos, en esta guía, por agilizar, de momento sólo mostraremos como hacerlo, desde Windows, en la instalación de la máquina virtual de Ubuntu.
- Instalando virtualbox
- Instalando Virtualbox
- Configurar una red en NAT
- Configurar una segunda red en NAT para los ejemplos de pivoting
- Instalando Kali Linux
- Instalando Kali Linux
- Configurando Kali Linux para el ejercicio de pivoting
- Metasploitable 2
- Instalando metasploitable 2
- Configurando el servicio snmp
- Windows 7
- Instalando la máquina virtual de windows 7
- Configurando el idioma
- Configurando las opciones de energía
- Windows 10
- Instalando la máquina virtual de windows 10
- Configurando el idioma
- Configurando las opciones de energía
- Configuración para el ejercicio de pivoting
- Ubuntu 16.04.3 LTS - Server
- Descargando una imagen de ubuntu
- Comprobando el hash de la descarga
- Instalando la máquina virtual de ubuntu server
- Instalando un servicio ntp
- Máquinas virtuales de Live CD
- Hackademic RTB2
- Añadiendo una tarjeta inalámbrica USB a la máquina virtual
- Android-x86
1. Instalando virtualbox
Instalando Virtualbox
Descargamos la versión para windows de la web de virtualbox haciendo click en Windows hosts:

Después descargamos el extensión pack pra virtualbox haciendo click en All supported platforms:

Tras descargarlo, lo ejecutamos y pulsamos el botón Next:
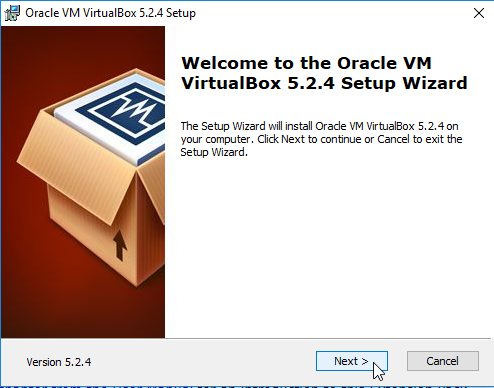
Nuevamente pulsamos el botón Next:
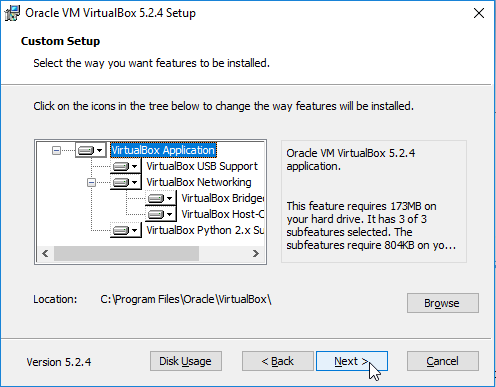
Seguimos pulsando el botón Next:
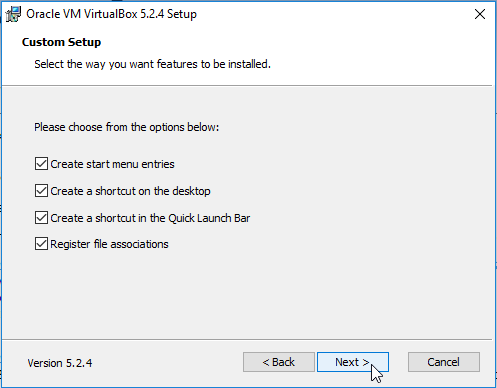
A continuación, pulsamos el botón Yes:

Finalmente, pulsamos el botón install:

para que comience la instalación:

al finalizar la instalación, pulsamos el botónFinish:

para ejecutar virtualbox:

Una vez instalado virtualbox, instalamos el extension pack. Para ello, lo ejecutamos haciendo doble click:

Pulsamos el botón Install para continuar:

Entendiendo en el tutorial que se acepta la licencia, pulsamos el botón I Agree:

Una vez que se instale, pulsamos el botón OK:

Configurar una red en NAT
Ya tenemos virtualbox y pack de extensiones instalado. Con el fin de seguir mejor los ejemplos de este manual, vamos a configurar una red en NAT. Para ello, seleccionamos la opción Preferences... del menú File:

En el menú de opciones, seleccionamos Network en el menú de la izquierda y pulsamos el botón que tiene un signo +:

Se creará un nuevo NatNetwork. Ahora pulsamos en el botón con el icono engranaje para configurarlo:

Establecemos la red que queremos -para seguir los ejemplos del libro se ha elegido la red 192.168.119.0/24- y pulsamos el botón OK:

Configurar una segunda red en NAT para los ejemplos de pivoting
Repetimos el proceso para instalar una segunda red en NAT. Seleccionamos la opción Preferences... del menú File:

En el menú de opciones, seleccionamos Network en el menú de la izquierda y pulsamos el botón que tiene un signo +:

Se creará un nuevo NatNetwork. Ahora pulsamos en el botón con el icono engranaje para configurarlo:

Si no viene por defecto, añadimos 10.0.2.0/24 y pulsamos el botón OK:

y nuevamente pulsamos OK para aceptar los cambios:

2. Instalando Kali Linux
Instalando Kali Linux
Descargamos la máquina virtual de Kali Linux para virtualbox desde la página de Offensive Security:
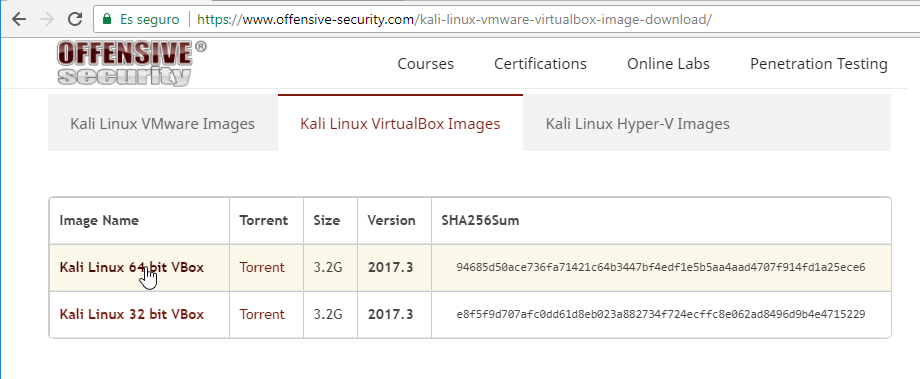
Una vez descargada, abrimos virtualbox y seleccionamos Import Appliance... del menú File:

A continuación pulsamos el icono que tiene una carpeta:

Buscamos el archivo que nos hemos descargado y pulsamos el botón Open:

Pulsamos el botón Next para continuar el proceso de importación:

Finalmente pulsamos el botón Import:

para importar la máquina virtual de Kali Linux:
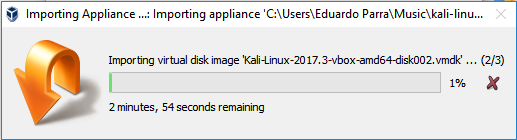
Tras finalizar el proceso de importación, podremos ver la máquina virtual en virtualbox:

Antes de iniciarla, pulsamos en Settings para poner la máquina virtual en la red que hemos configurado:
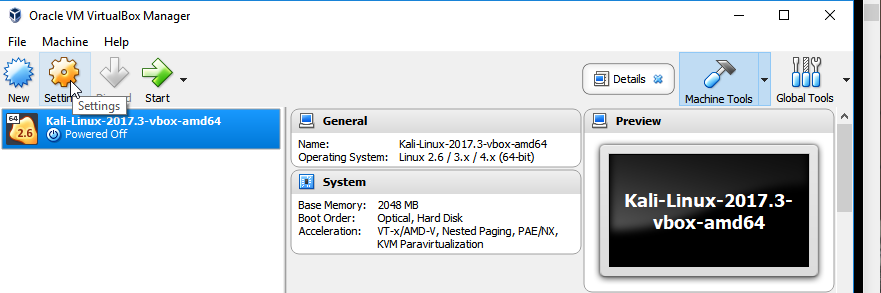
Para ello vamos a la pestaña Network y seleccionamos la opción NAT Network del menú Attached to:

En las opciones avanzadas, seleccionamos la opción Allow All del menú Promiscuous Mode:

Tras ello pulsamos el botón OK e iniciamos Kali Linux pulsando el botón Start:
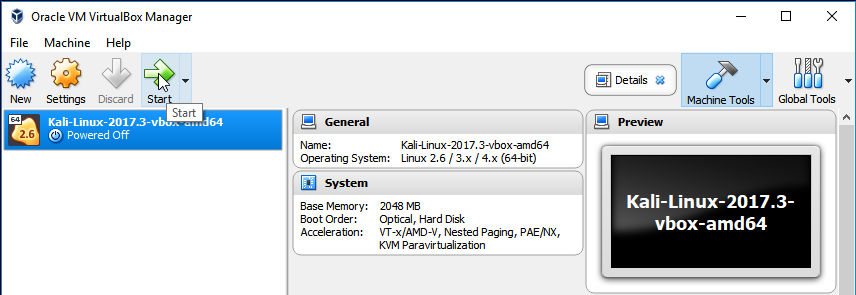
Nos logamos en la máquina con el usuario root:

y la contraseña toor:
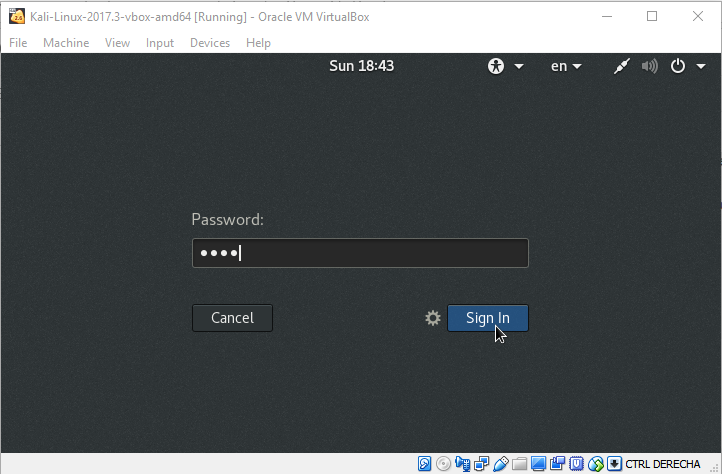
Una vez entremos en Kali, pulsamos en la flecha situada en la esquina superior derecha para desplegar el menú y hacemos click sobre el icono redondo que contiene herramientas:
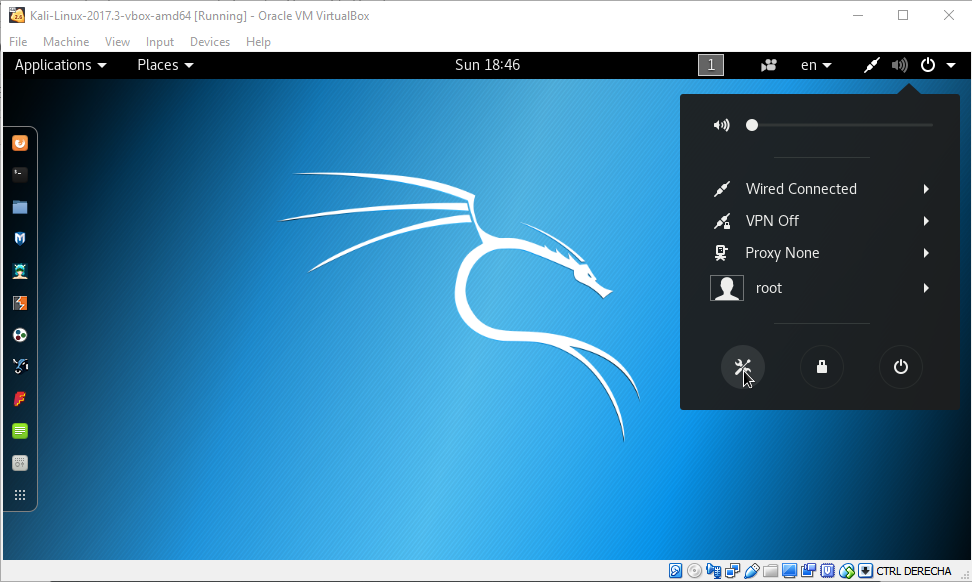
Como el teclado por defecto no viene en el formato de España, en el menú opciones, seleccionamos Region & Language y pulsamos el botón +:

seleccionamos Spanish:

Nuevamente, seleccionamos Spanish y pulsamos el botón Add:
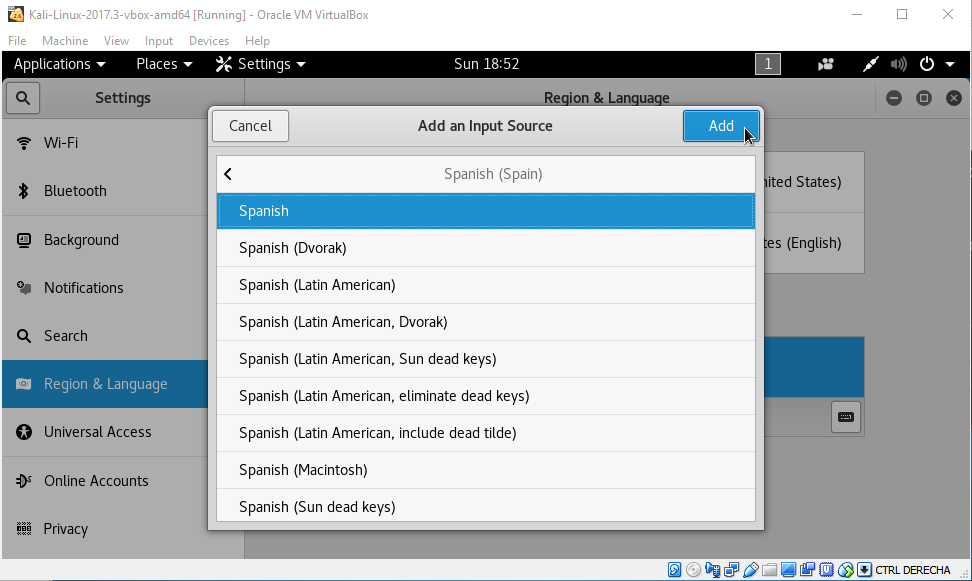
Finalmente, con English (US) seleccionado, pulsamos el btón -:
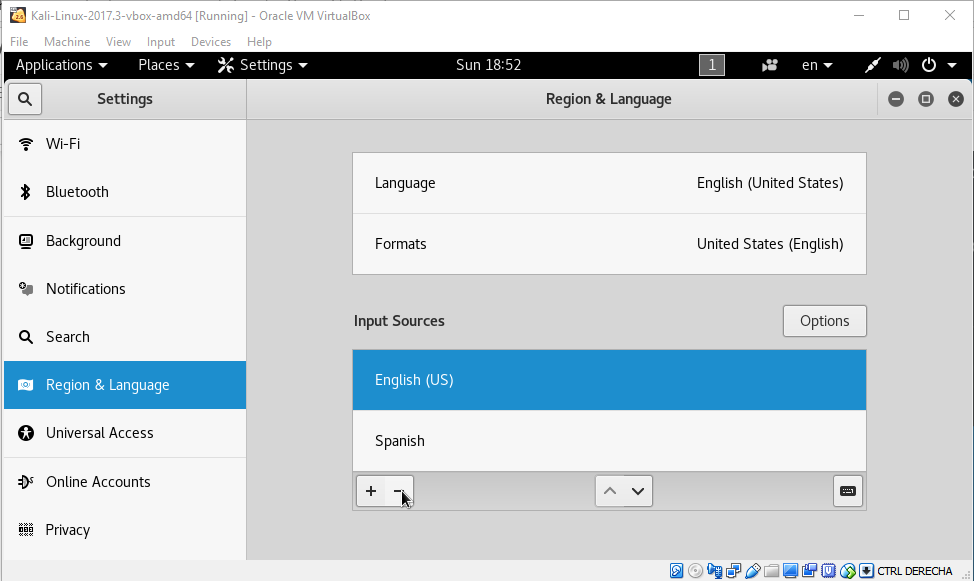
para sólo dejar el teclado en formato de España:
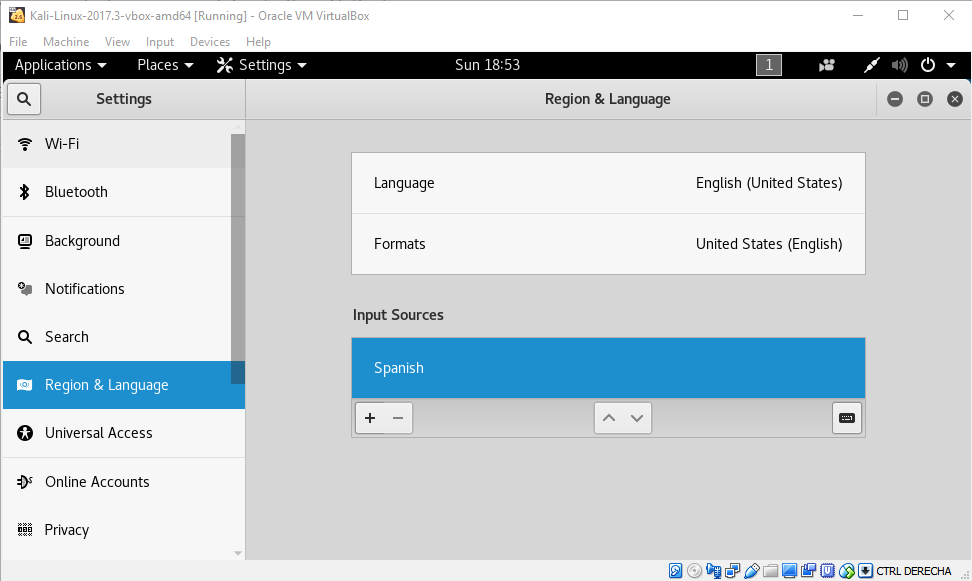
Después vamos a la opción Power y, en el menú Blank Screen, seleccionamos Never:
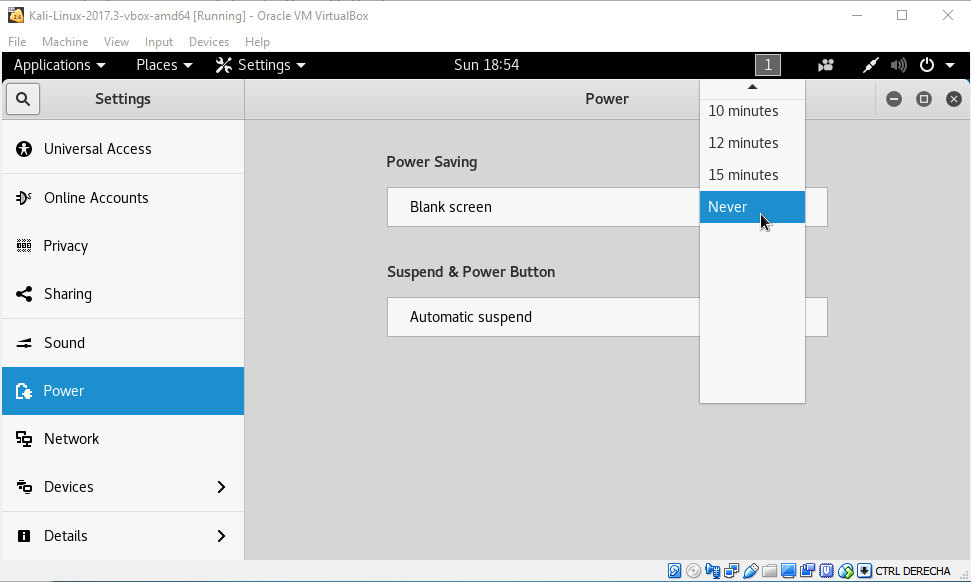
Cerramos el menú de opciones y pulsamos sobre el botón circular de Apagar:
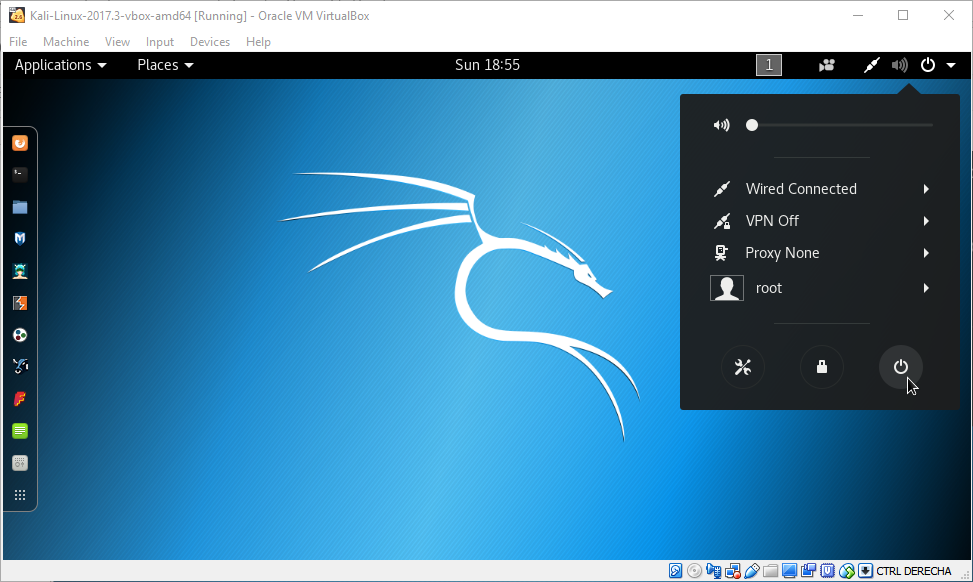
y confirmamos pulsando el botón rojo Power Off:

Configurando Kali Linux para el ejercicio de pivoting
Esta configuración debe hacerse con la máquina virtual apagada. Desde virtualbox, seleccionamos la máquina virtual de Kali Linux, hacemos click sobre Network:

A continuación, seleccionamos NatNetwork1 en el menú desplegable Name:

Pulsamos el botón OK para aceptar los cambios:

Verificamos que Kali esta usando NatNetwork1:

Metasploitable 2
Instalando metasploitable 2
Descargamos Metasploitable 2

Descomprimimos la carpeta para ver los archivos. De todos ellos, necesitaremos Metasploitable.vmdk:

Vamos a virtualbox y pulsamos el botón New:

Le damos un nombre a la máquina, por ejemplo, Metasploitable. Después seleccionamos Linux en el menú desplegable Type y seleccionamos Ubuntu (32-bit) en el menú desplegable Version. Finalmente pulsamos el botón Next:

Dejamos la memoria que viene por defecto y pulsamos el botón Next:

A continuación, seleccionamos la opción Use an existing virtual hard disk file y pulsamos el icono de la carpeta para buscarlo:

Seleccionamos el archivo Metasploitable.vmdk que está en la carpeta que hemos descomprimido y pulsamos el botón Open:
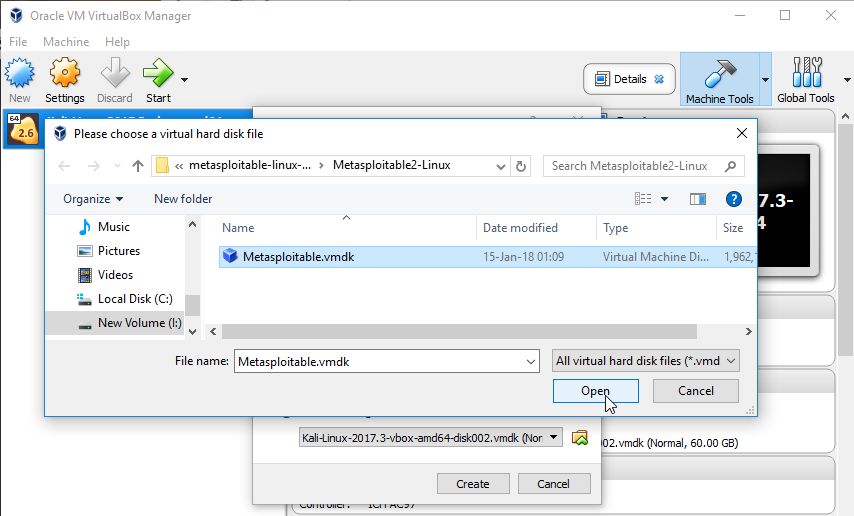
Pulsamos el botón Create para finalizar:
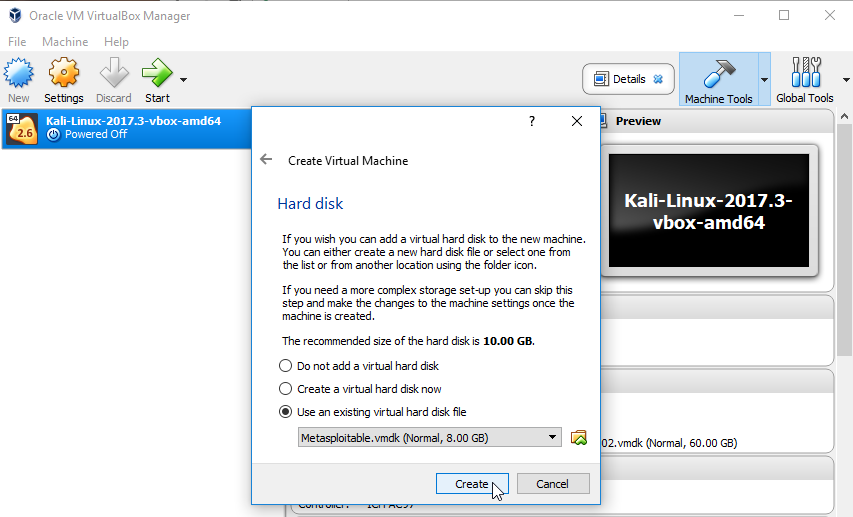
Veremos que se ha creado la máquina virtual Metasploitable en virtualbox:
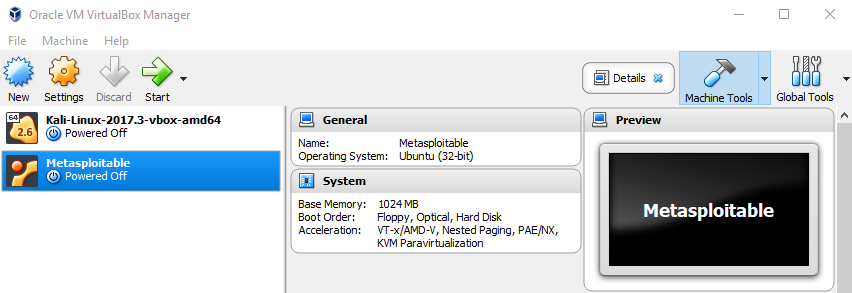
Antes de iniciarla, con la máquina seleccionada en el panel de la izquierda, pulsamos el botón Settings:

En la pestaña Network, seleccionamos la opción NAT Network del menú Attached to para unir la máquina a nuestra red NAT:
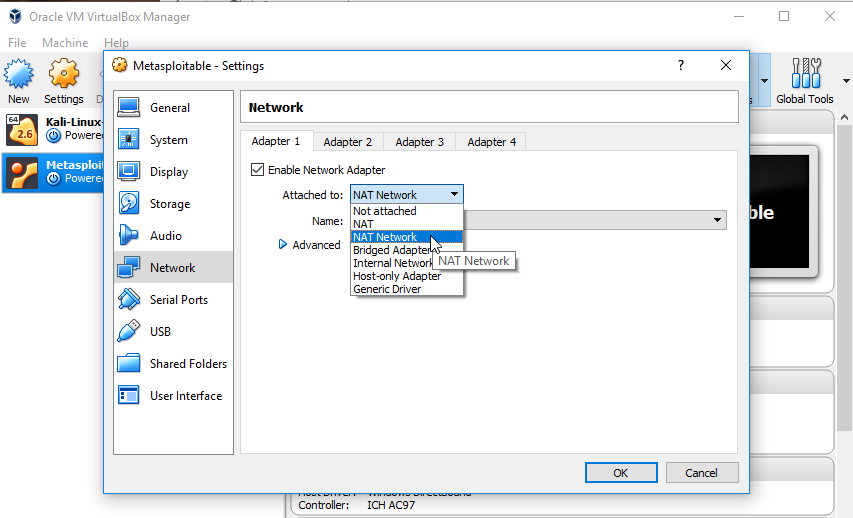
finalmente pulsamos el botón OK:

Configurando el servicio snmp
Iniciamos la máquina Metasploitable pulsando el botón Start:
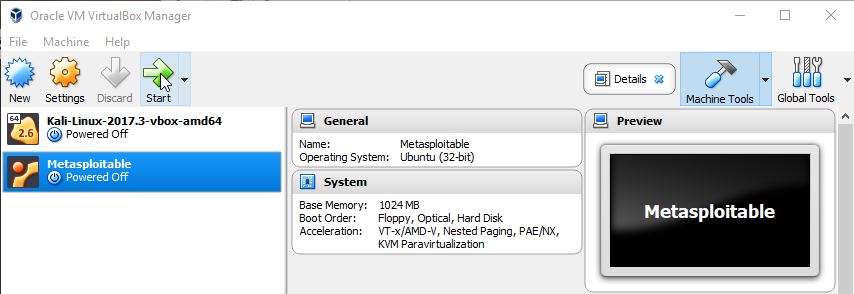
Cuando apareca la pantalla de logín, vemos que nos indica que las credenciales son:
- Usuario: msfadmin
- Contraseña: msfadmin

Nos logamos en la máquina usando esas credenciales:

Ahora editaremos la configuración del servicio snmp para que, en vez de sólo estar a la escucha en localhost, lo este en la red NAT que hemos creado. Para editar la configuración del servicio snmp, editamos el fichero /etc/default/snmpd con cualquier editor de texto. En este caso usamos nano:

Autorizamos la operación con la contraseña msfadmin:

Una vez se abrá el fichero, tenemos que localizar la dirección IP del localhost (127.0.0.1) de la línea que empieza por SNMPDOPTS:

Una vez localizada, borramos la dirección IP. La línea debería quedar así:

Una vez modificada la línea pulsamos la combinación de teclas Ctrl+X para salir:

Pulsamos la tecla Y para confirmar que queremos guardar los cambios que hemos realizado al fichero:

Finalmente pulsamos la tecla Intro para confirmar y salir:

Una vez realizado los cambios en el fichero podemos iniciar el servicio snmp tecleando: sudo /etc/init.d/snmpd start y autorizando la operación con nuestra contraseña (msfadmin):

El servicio quedará iniciado:

Necesitaremos iniciar este servicio en la fase de enumeración. Para detener el servicio snmp tecleamos: sudo /etc/init.d/snmpd stop:

Cuando terminemos de usar la máquina elegimos la opción Close... del menú File:

Seleccionamos la opción Power off the machine y pulsamos el botón OK:

4. Windows 7
Podemos descargar una máquina virtual con windows 7 instalado a través del siguiente enlace:

En este caso seleccionamos una máquina virtual con windows 7 para Virtualbox y pulsamos el botón Download .ZIP:

Tras descargarlo, descomprimimos el archivo:

Una vez descomprimido el archivo, vamos a virtualbox y seleccionamos la opción Import Appliance... del menú File:

Después hacemos click en el icono de la carpeta con la flecha verde:
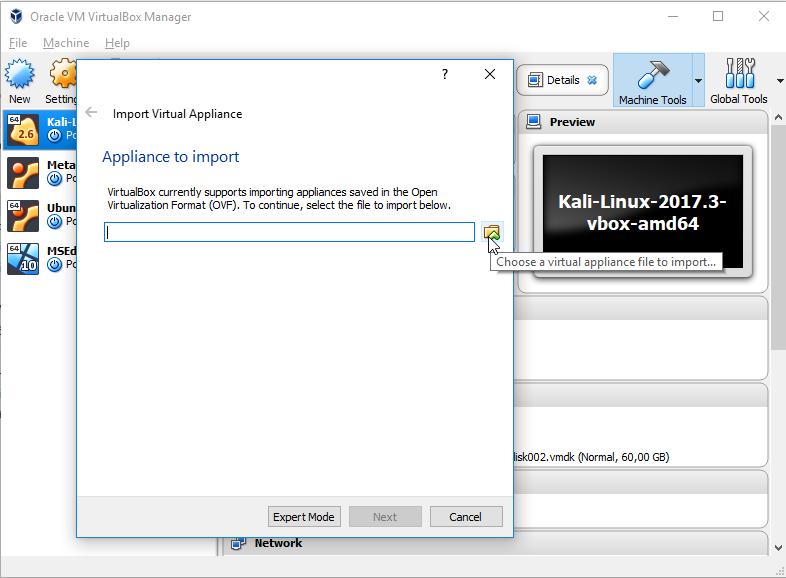
Seleccionamos el archivo que hemos descomprimido y pulsamos el botón Open:
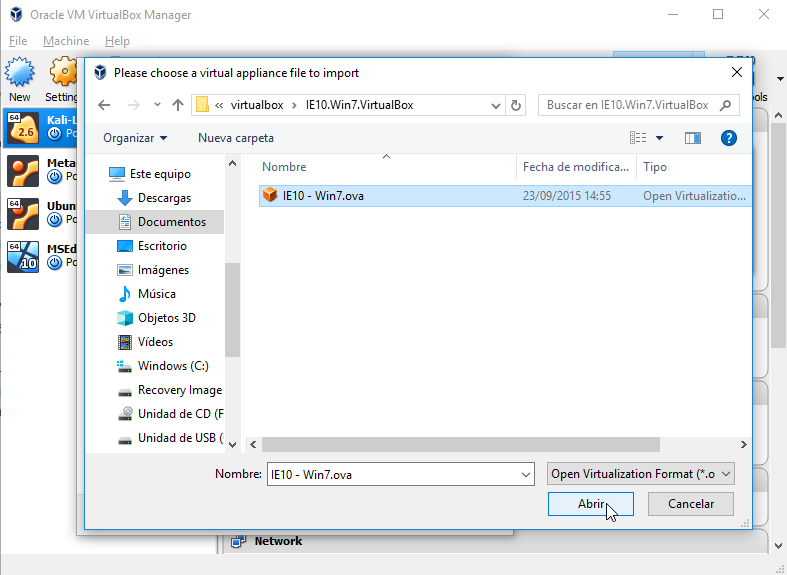
Pulsamos el botón Next para continuar:

Finalmente pulsamos el botón Import:
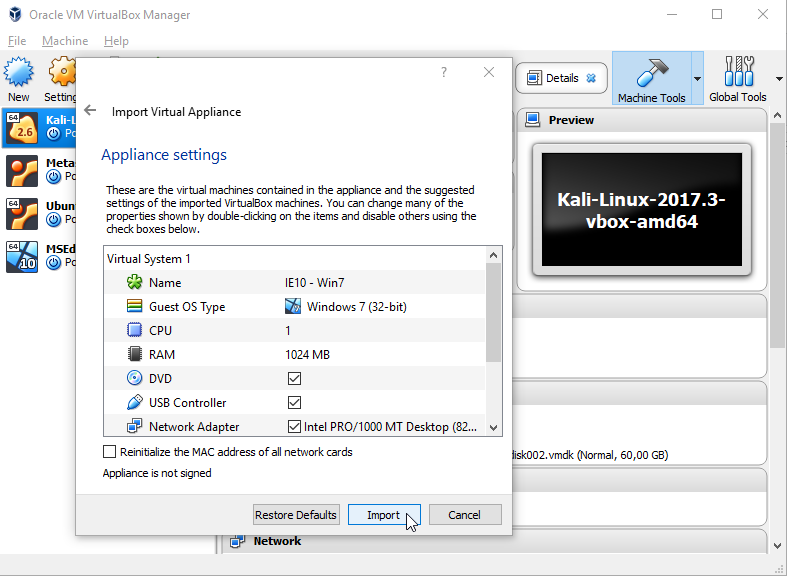
Una vez termine el proceso de importación, podremos verla en virtualbox:

Antes de iniciarla, con la máquina seleccionada en el panel de la izquierda, pulsamos el botón Settings:

En la pestaña Network, seleccionamos la opción NAT Network del menú Attached to para unir la máquina a nuestra red NAT:
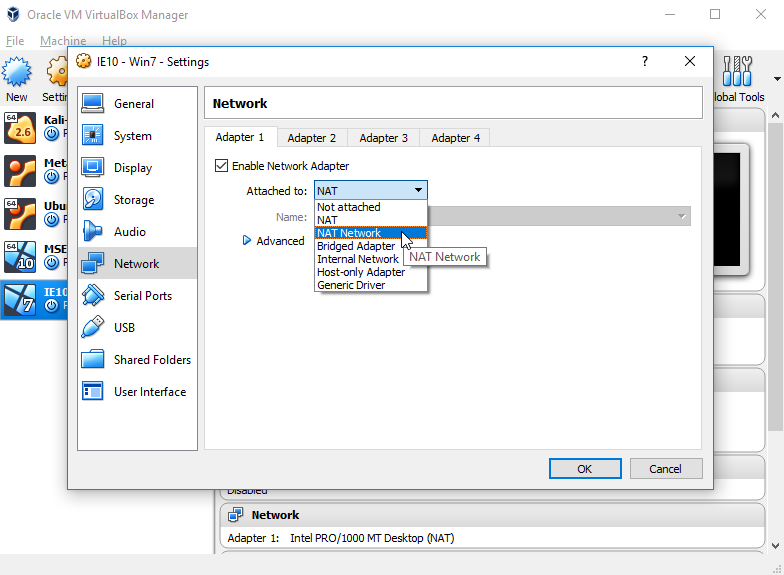
finalmente pulsamos el botón OK:
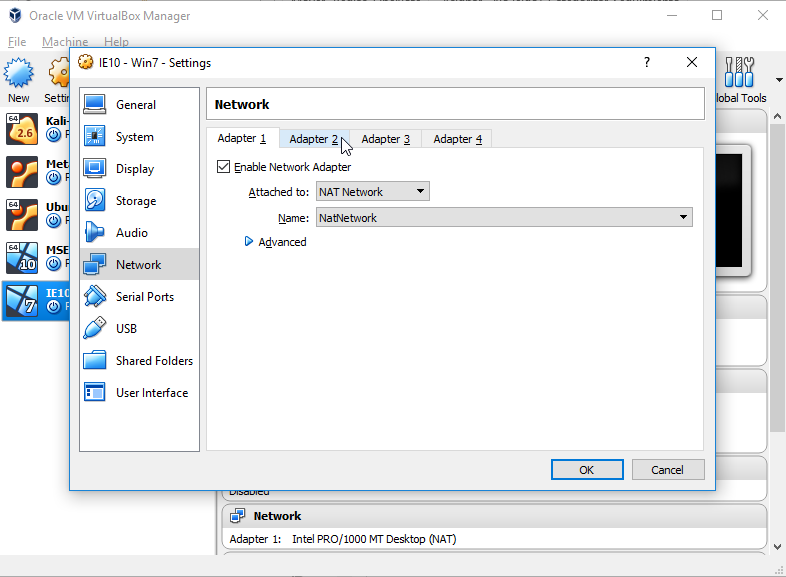
5. Windows 10
Instalando la máquina virtual de windows 10
Podemos descargar una máquina virtual con windows 10 instalado a través del siguiente enlace:

En este caso seleccionamos la última versión estable de la máquina virtual con windows 10 para Virtualbox y pulsamos el botón Download .ZIP:

Tras descargarlo, descomprimimos el archivo:

Abrimos virtualbox y seleccionamos Import Appliance... en el menú desplegable File:

Después hacemos click en el icono de la carpeta con la flecha verde:

Seleccionamos el archivo que hemos descomprimido y pulsamos el botón Abrir:

Pulsamos el botón Next para continuar:

Finalmente pulsamos el botón Import:

Una vez termine el proceso de importación, podremos verla en virtualbox:
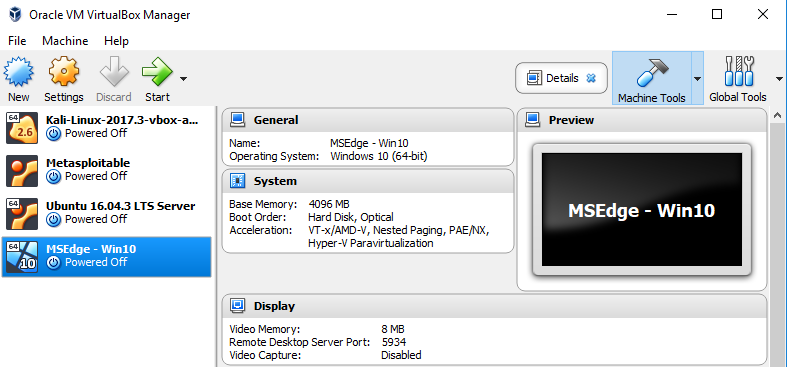
Antes de iniciarla, con la máquina seleccionada en el panel de la izquierda, pulsamos el botón Settings:

En la pestaña Network, seleccionamos la opción NAT Network del menú Attached to para unir la máquina a nuestra red NAT:

En la pestaña Display, nos aseguramos que la memoria de video este en el rango verde:

Finalmente pulsamos el botón OK para guardar los cambios:

Configurando el idioma
La máquina por defecto viene con distribución del teclado en inglés. Vamos a cambiarlo a español. Iniciamos la máquina pulsando el botón Start:

Una vez iniciada, vamos al Panel de Control:
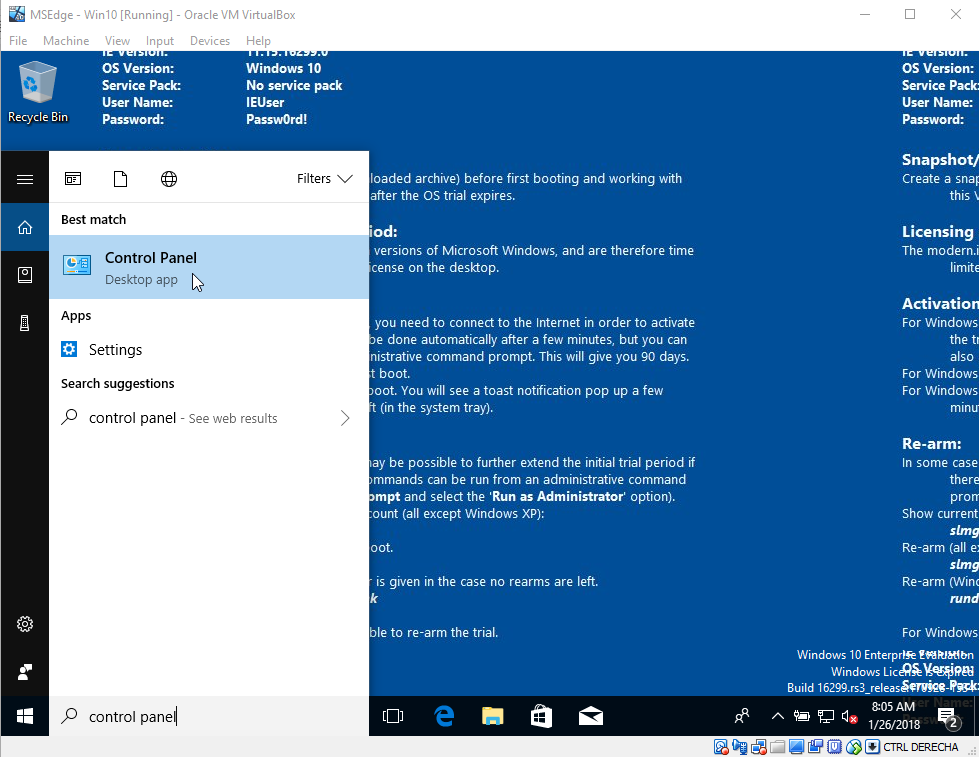
Seleccionamos Large Icons en el menú desplegable View by

Hacemos click sobre Language:

A continuación click sobre Options:

Descpués click sobre el enlace Add an input method:

Buscamos Spanish entre las opciones y una vez localizado, lo seleecionamos y pulsamos el botón Add:
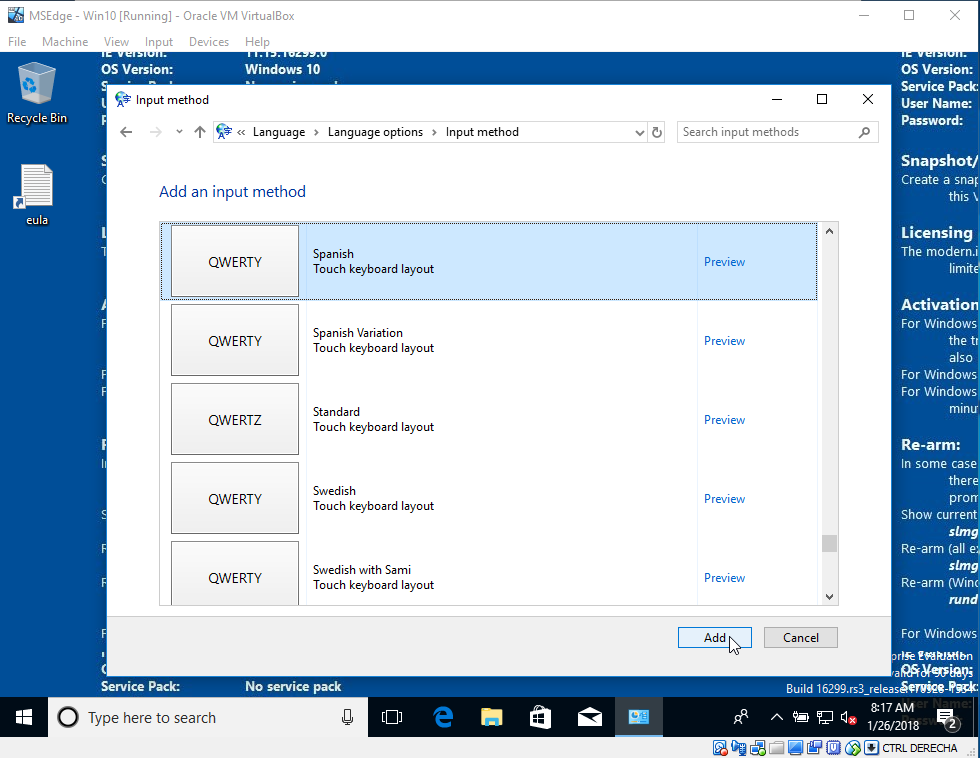
A continuación eliminamos la distribución del teclado en Inglés pulsando el enlace Remove correspondiente a la distribución de teclado US:
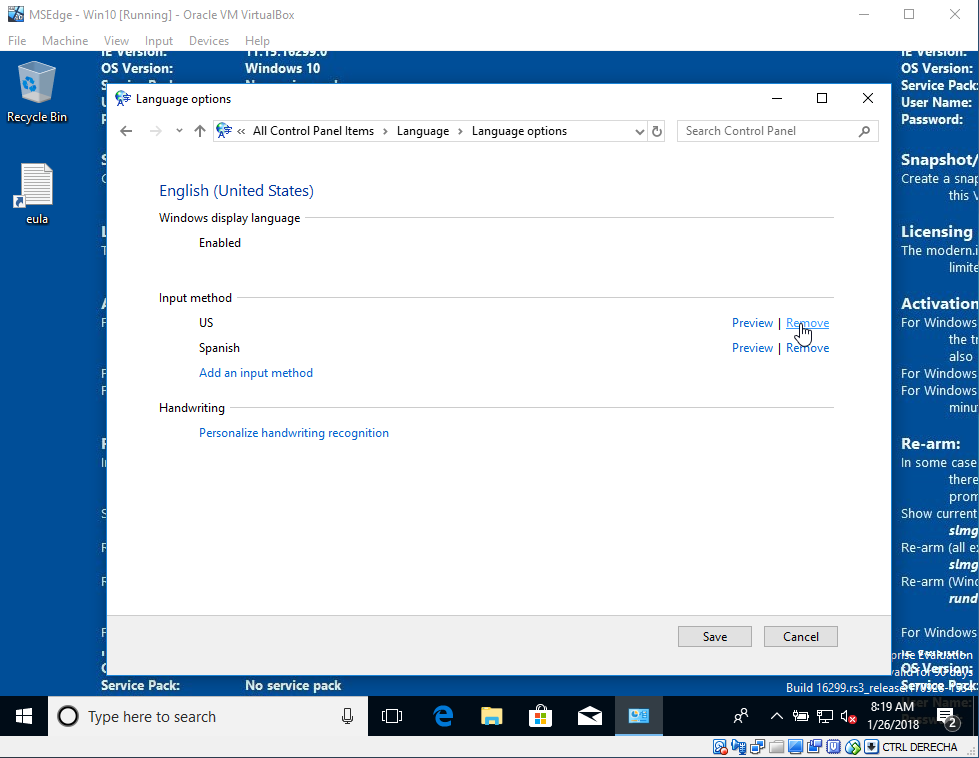
Finalmente pulsamos el botón Save para guardar los cambios:
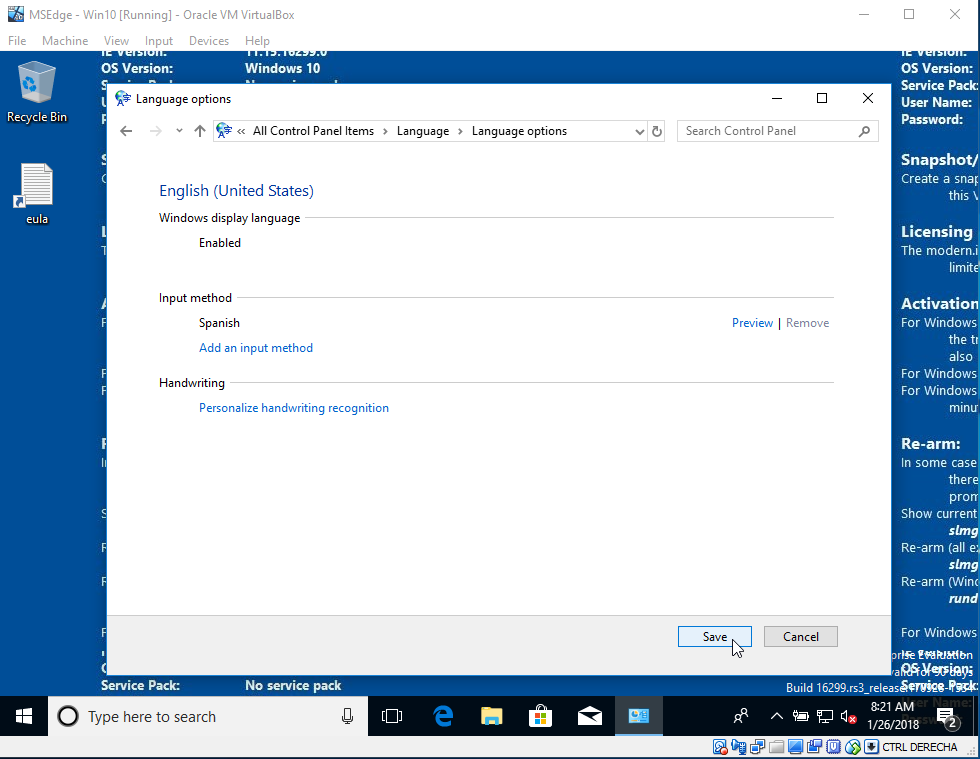
Veremos que ahora, la distribución del teclado es en español:

Configurando las opciones de energía
Vamos a configurar las opciones de energía para evitar que se apague la pantalla mientras estamos ejecutando programas o simplemente a la espera. Para ello, desde el Panel de control, seleccionamos Power Options:

Hacemos click en Choose when to turn off the display:

Seleccionamos Turn off the display en los menús desplegables:
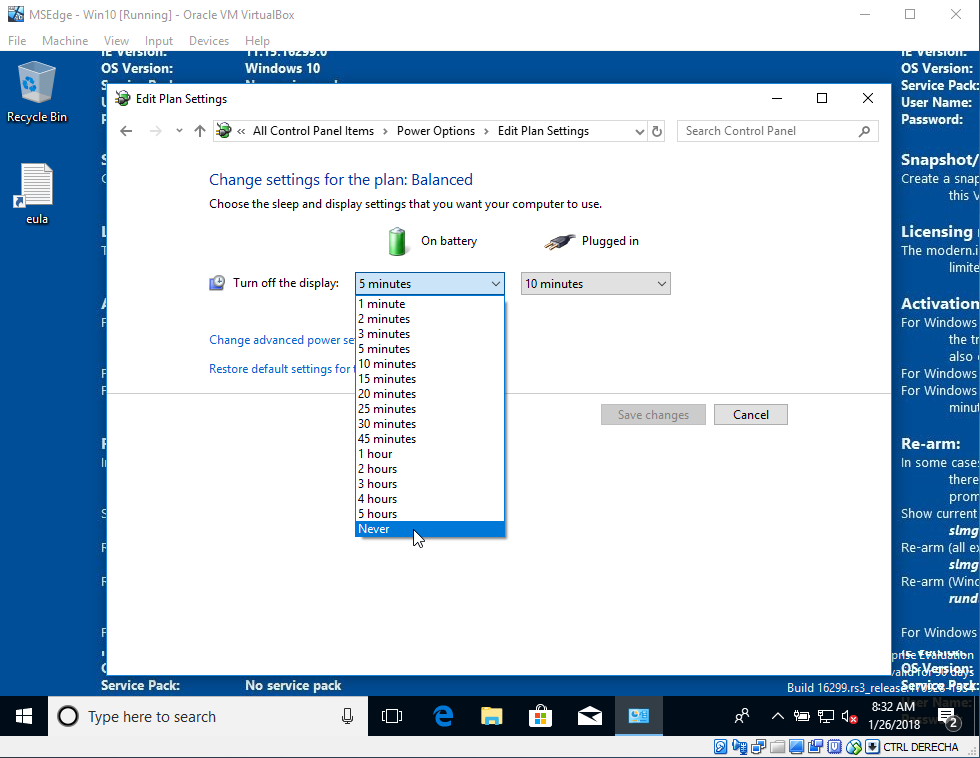
Finalmente pulsamos sobre Save changes:
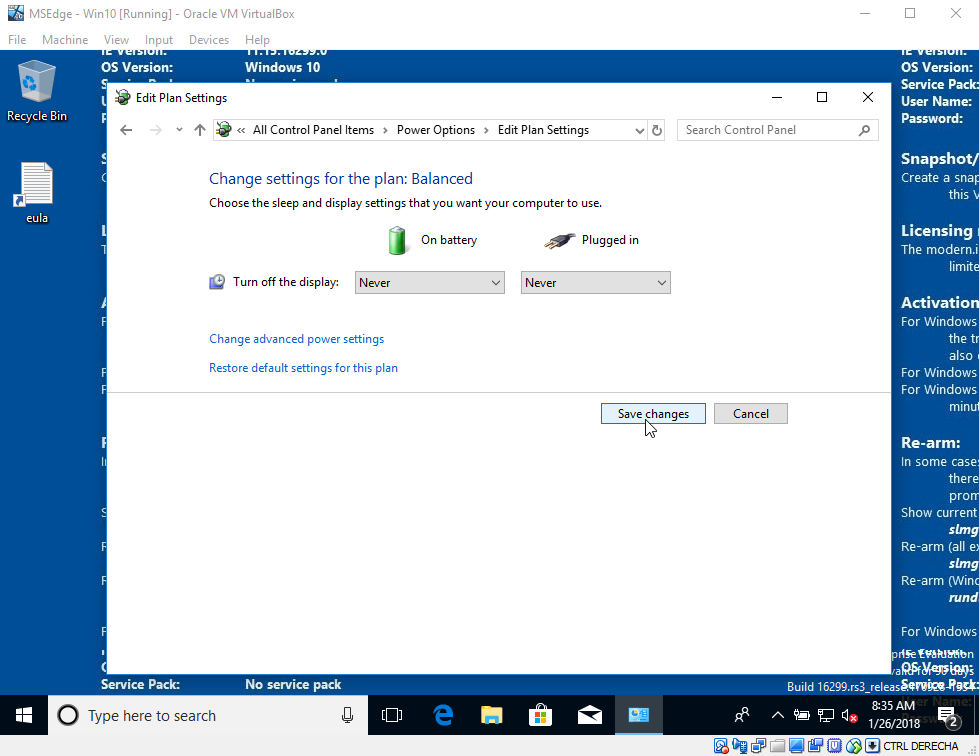
Configuración para el ejercicio de pivoting
Vamos a añadir una segunda tarjeta de red para el ejercicio de pivoting. Sólo para el ejercicio de pivoting lo configuraremos de esta manera. Para poder hacerlo correctamente debe estar apagada la máquina virtual. Desde virtualbox, con la máquina virtual seleccionada, hacemos click sobre Network:

A continuación, seleccionamos NatNetwork1 en el menú desplegable Name:

Después hacemos click en la pestaña Adapter 2 para añadir la segunda tarjeta de red:

Habilitamos la tarjeta de red haciendo click en la casilla Enable Network Adapter y seleccionamos NAT Network del menú desplegable Attached to:

Después pulsamos la flecha azul a la izquierda de Advanced y seleccionamos Intel PRO/1000 MT Desktop (82540EM) del menú desplegable Adapter Type:

Finalmente pulsamos el botón OK para aceptar los cambios:
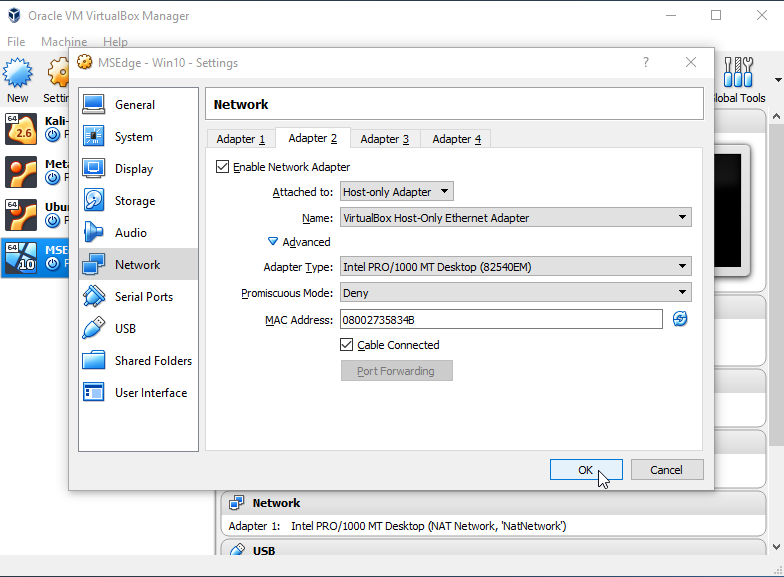
y podremos ver que la nueva tarjeta de red se ha añadido:
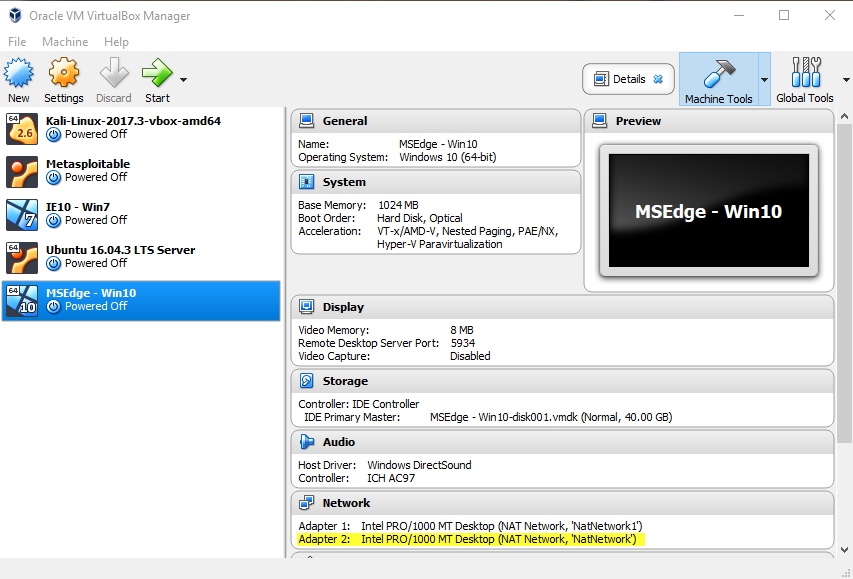
Deberia quedar configurado de la siguiente manera:
- Adapter 1 => NatNetwork1
- Adapter 2 => NatNetwork2
Instalando Java SDK 8
Accedemos a la sección de descargas de Java SDK 8 y pulsamos el botón Accept License Agreement:
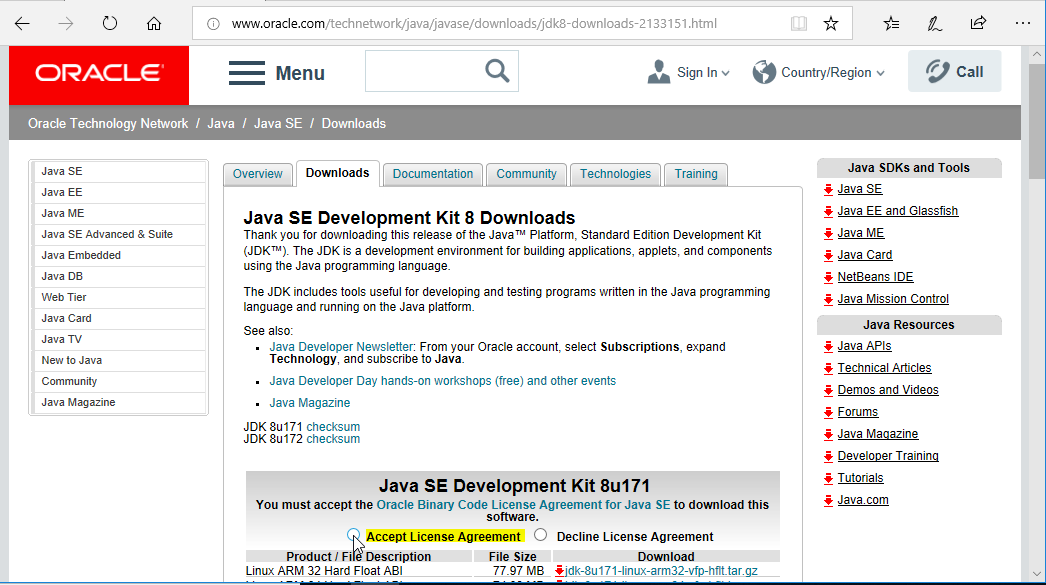
Una vez aceptada la licencia, podremos descargar la versión correspondiente a nuestro sistema operativo. En este caso descargamos la versión para windows de 64 bits:

Una vez descargado, hacemos doble click sobre el fichero para instalarlo:

Pulsamos el botón OK para dar permisos a la aplicación:
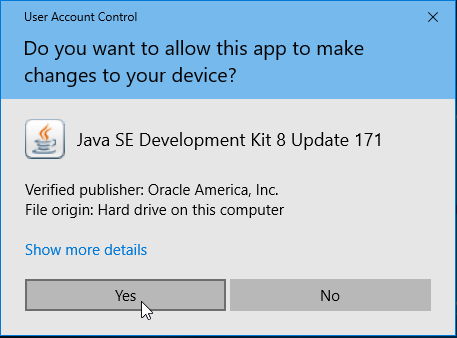
y que pueda comenzar la instalación. A continuación hacemos click en el botón Next:

y nuevamente en Next:

para que comience la instalación:

A continuación hacemos click en el botón Next para dejar la ruta por defecto:

y continuará instalandose:

Una vez termine, pulsamos el botón Close:

Instalando Android Studio
Accedemos a la web de Android Studio y pulsamos el botón Download Android Studio:
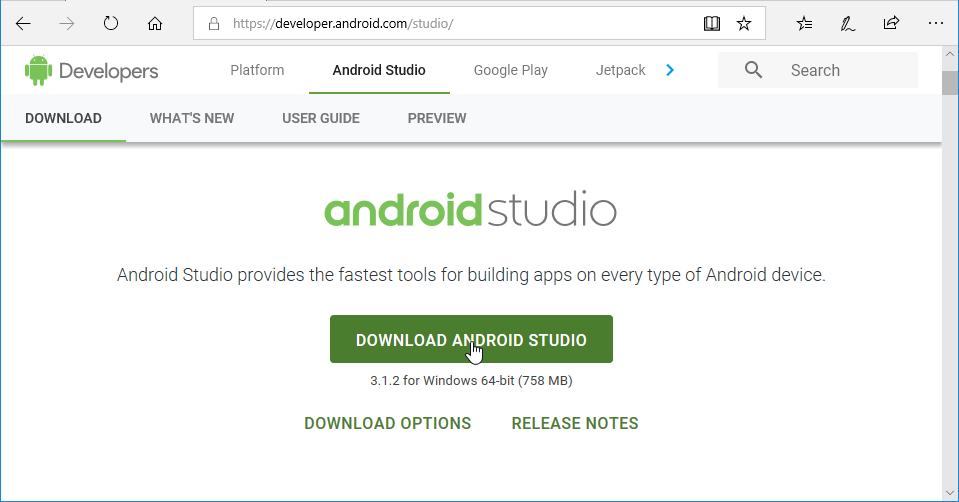
Aceptamos los términos y condiciones y después pulsamos el botón para descargarlo:

Una vez descargado, hacemos doble click en el fichero para ejecutarlo:

Hacemos click en OK para dar permiso a la aplicación:

y comenzar la instalación. A continuación pulsamos el botón Next:

Nuevamente en Next para aceptar las opciones:

Nuevamente en Next para aceptar la ruta:

y finalmente, pulsamos el botón Install:

para comenzar la instalación:
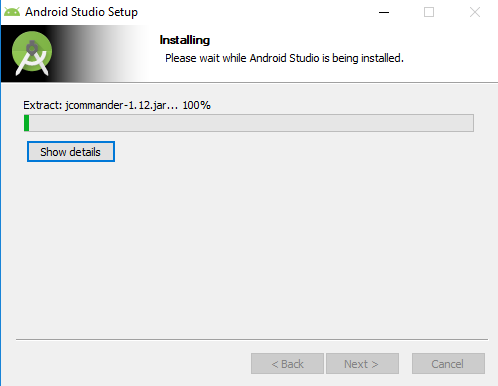
Una vez termine la instalación, pulsamos el botón Next:

Desactivamos la casilla Start Android Studio y pulsamos el botón Finish:
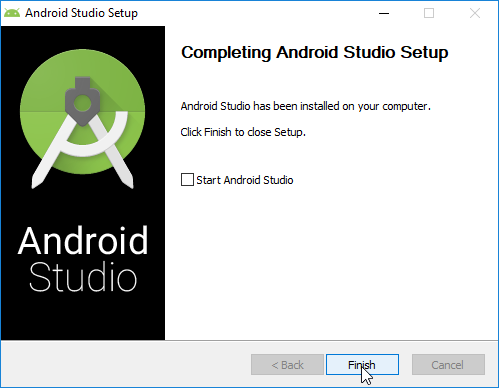
Reiniciamos la máquina y abrimos android studio:

Hacemos click en Next la pantalla de bienvenida:

Seleccionamos la configuración standard y hacemos click en Next:

Elegimos la interfaz de usuario que más nos guste y hacemos click en Next:

Seleccionamos la casilla Android Virtual Device y hacemos click en Next:

Por último, hacemos click en Finish:

para que comience a descargar e instalar los componentes seleccionados:
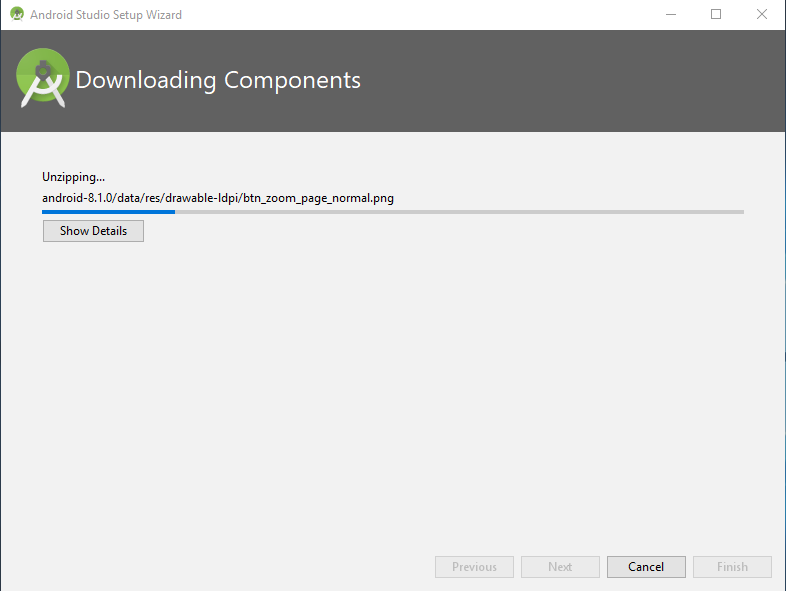
Cuando termine, pulsamos el botón Finish:

6. Ubuntu 16.04.3 LTS - Server
Descargando una imagen de ubuntu
Descargamos la última versión de Ubuntu server de la web oficial. Para ello, pulsamos seleccionamos la opción Server en el menú Downloads:
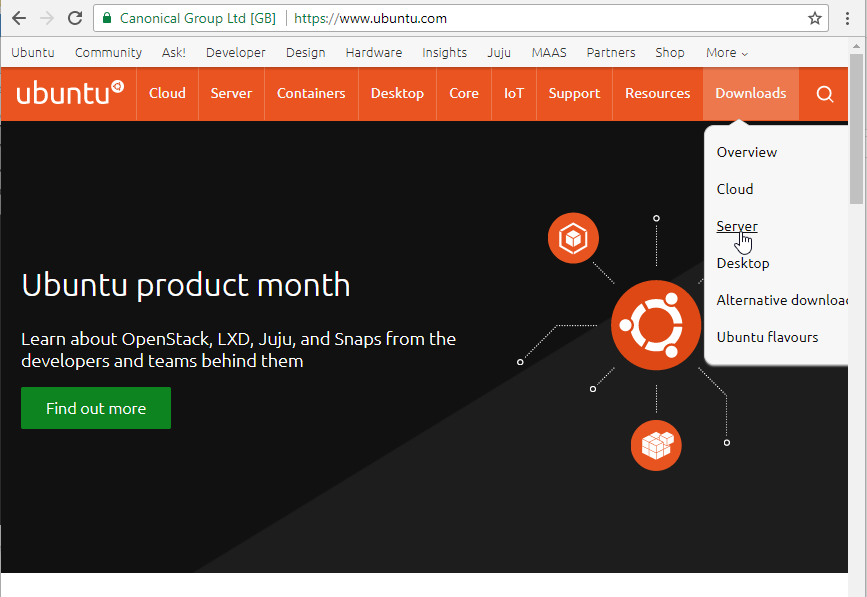
La última versión estable de ubuntu al realizar esta guía es 16.04.3 LTS. La descargamos pulsando en el botón Download:

Comprobando el hash de la descarga
Sabemos que cuando descargamos un archivo desde internet pasa por varios ordenadores antes de llegar al nuestro, para comprobar la integridad de la descarga. Es decir, para verificar que el fichero que nos hemos descargado no ha sufrido modificaciones mientras pasaba por los ordenadores intermedios y asegurarnos que tenemos exactamente el mismo fichero que hay en la web ubuntu, vamos a calcular el hash del fichero descargado. Para ello, primero necesitamos saber cual es el hash del fichero que esta en la web de ubuntu. Para conocer el hash del fichero original, accedemos a la web de descargas de ubuntu y hacemos click sobre la versión que nos hayamos descargado. En este caso Ubuntu 16.04.3 LTS:

Hacehmos click sobre el algoritmo hash que queramos usar para la verificación. Se recomienda usar SHA256SUMS porque tanto para SHA1 como para MD5 se han encontrado colisiones y no son algoritmos de hashing seguros.

Tras hacer click podremos ver el hash del fichero que esta en el servidor. El que nos interesa es el de la versión server de ubuntu que hemos descargado:

Ahora comprobamos que el hash que tiene el fichero descargado. Para calcular el hash del fichero descargado podemos usar powershell. Desde el interprete de comandos de windows, tecleamos powershell:

Veremos que estamos usando powershell porque al comienzo del promtp del interprete de comandos, aparecen las letras PS:
Podemos usar el comando (cmdlet) Get-FileHash. Una forma de usarlo es indicarle fichero sobre el que queremos calcular el hash y algoritmo a utilizar. En este caso usaremos SHA256. Desde la carpeta donde hayamos descargado el archivo, ejecutamos el comando:
Get-FileHash '.\ubuntu-16.04.3-server-amd64.iso' -Algorithm SHA256

Si queremos ver más opciones sobre el cmdlet, Get-FileHash, podemos usar el comando (cmdlet) Get-Help para obtener una breve información:
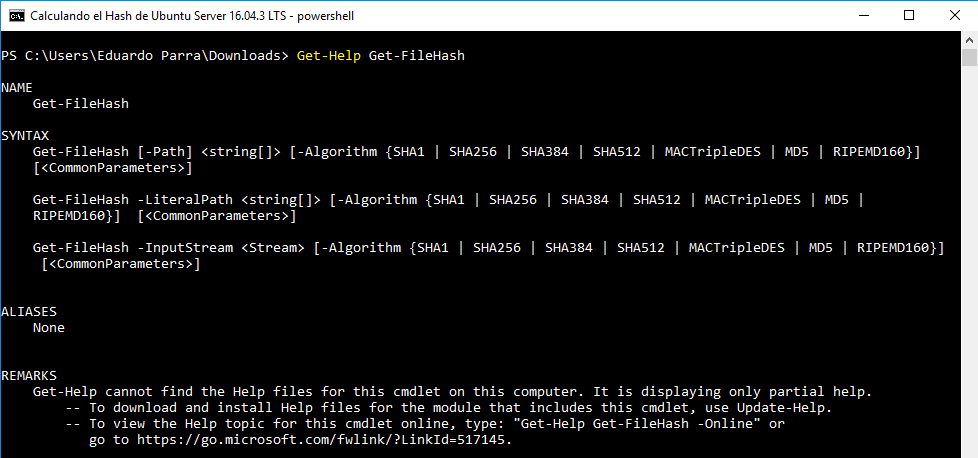
Una vez obtenidos los 2 hashes, tenemos que compararlos para saber que el fichero en origen es el mismo que tenemos descargado. Para ello creamos una variable en powershell que contenga el hash del fichero original. Como las letras de este hash están en minúsculas y Get-FileHash nos lo ha calculado en mayúsculas. Al guardar el valor en la variable, lo convertimos en mayúsculas usando el método ToUpper():

Ahora creamos otra variable para guardar el valor hash del fichero descargado que se ha calculado desde powershell usando el comando (cmdlet) Get-FileHash:

Ahora comparamos ambos hashes y vemos que son iguales:

Con esto confirmamos que el fichero no ha sido modificado durante el transcurso de la descarga. Es decir, que el fichero se ha descargado correctamente.
Instalando la máquina virtual de ubuntu server
Abrimos virtualbox y pulsamos el botón New para crear una nueva máquina virtual:

Le damos un nombre a la máquina virtual. En este caso, Ubuntu 16.04.3 LTS Server, seleccionamos Linux en el menú desplegable Type y Ubuntu (64-bit) en el menú desplegable Version. A continuación pulsamos el botón Create:

para ver las opciones de creación del disco duro virtual. Las ajustamos nuestro gusto y pulsamos, nuevamente, el botón Create:

Una vez creada la máquina virtual, le tenemos que indicar el dónde se encuentra la imagen que usaremos para instalar ubuntu. Para ello hacemos click en Storage:
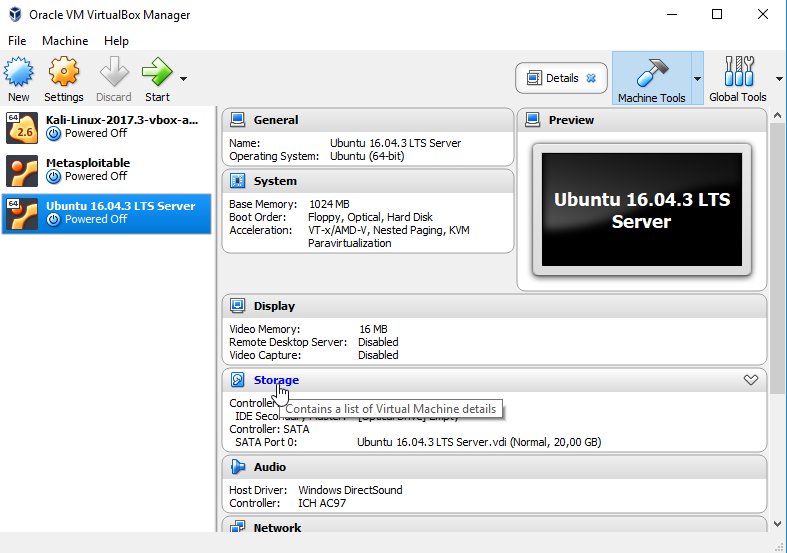
y después hacemos click en el icono del disco a la derecha del menú desplegable Optical Drive y seleccionamos la opción Choose Virtual Optical Disk File:
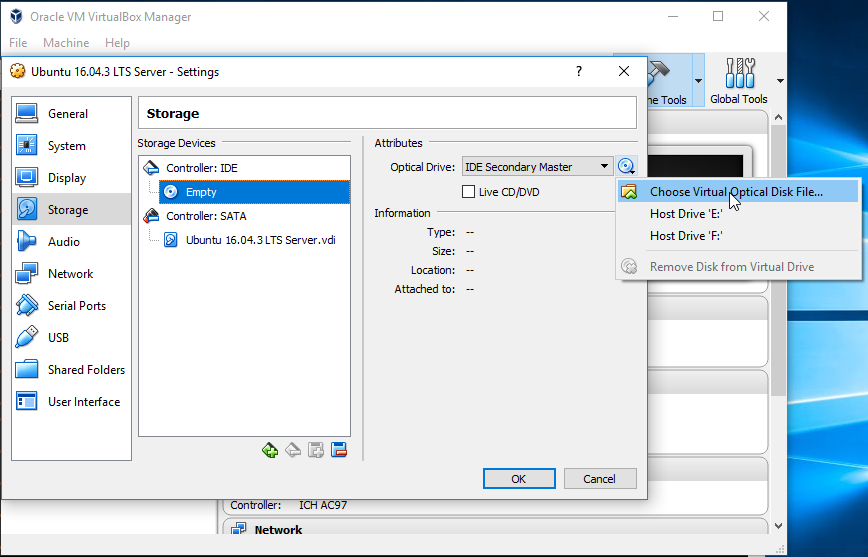
Seleccionamos la imagen de ubuntu que hemos descargado y pulsamos el botón Abrir:

Veremos que la imagen se ha cargado correctamente:
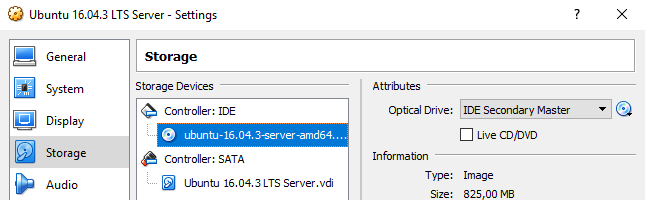
A continuación hacemos click en la opción Network en el panel lateral y seleccionamos Nat Network del menú desplegable Attached to para poner la máquina virtual en la red que hemos creado:
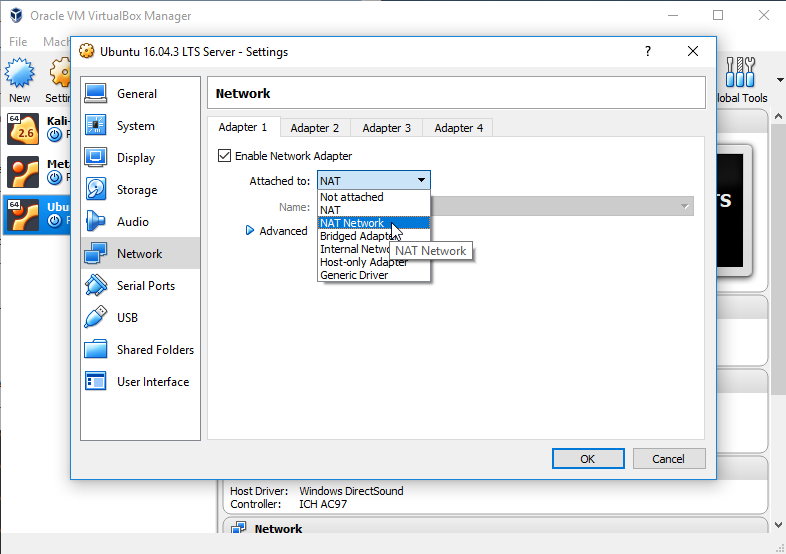
Finalmente pulsamos el botón OK para aceptar los cambios:
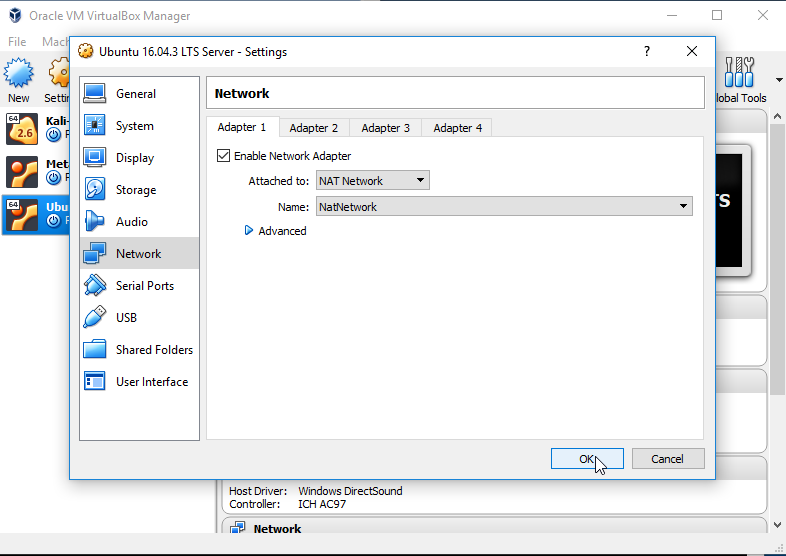
Ya podemos iniciar la máquina virtual pulsando el botón Start:
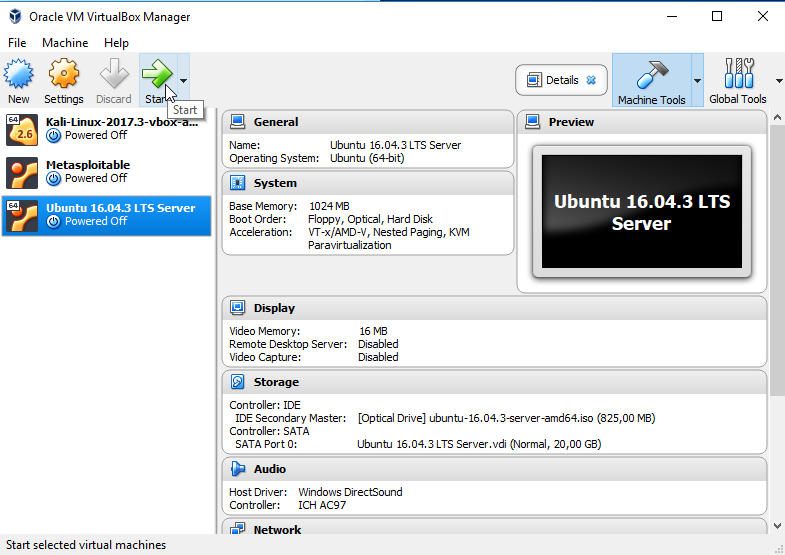
La primera opción es configurar el idioma. Yo la voy a instalar en inglés, pero podéis elegir el idioma que prefirais. Una vez elegido el idioma, pulsamos la tecla Intro:
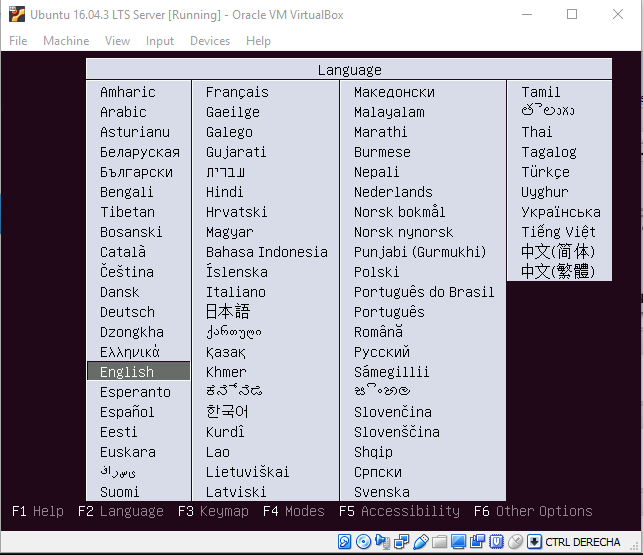
A continuación, elegimos la opción Install Ubuntu Server y volvemos a pulsar intro:
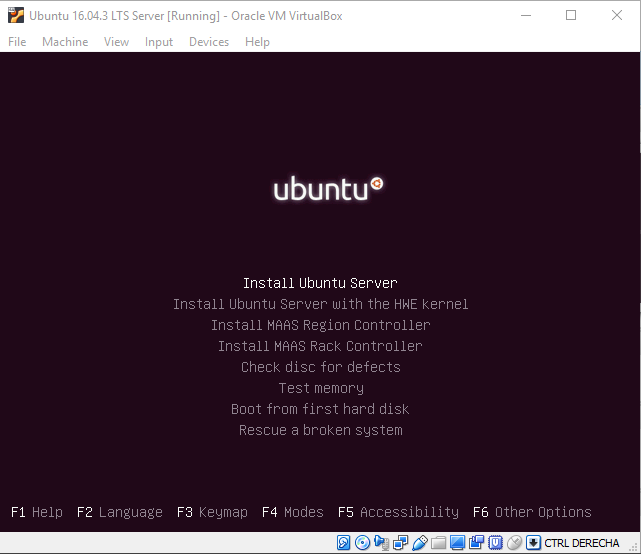
Seleccionamos el idioma para la instalacion -en mi caso inglés- y volvemos a pulsar intro:
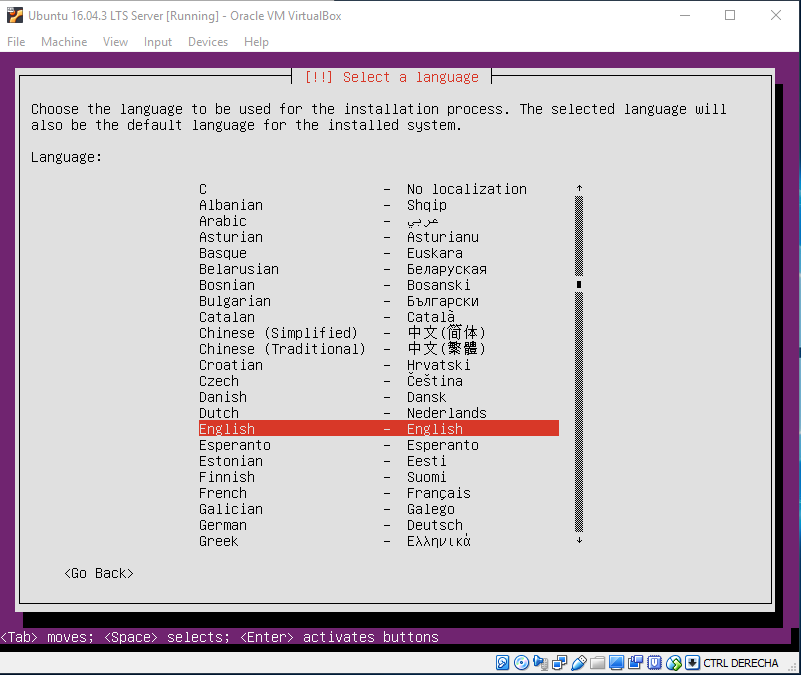
El siguiente paso es configurar la zona horaria. Como en el menú no viene Spain, selecciono other y pulso intro:

Después selecciono Europe y pulso intro:

Ahora si veo Spain entre las opciones. Lo selecciono y pulso intro:

A continuación, dejo la opción que me ofrece por defecto:

Después nos pregunta si deseamos que detecte automáticamente el teclado. Seleccionamos No y pulsamos intro:

Seleccionamos Spanish para configurar el teclado para español:

Nuevamente, seleccionamos Spanish y pulsamos intro:

A continuación configurarmos el hostname. En mi caso lo dejo por defecto:

Después nos solicitará el nombre completo del del usuario. En mi caso, lo dejo vacio y pulso intro:

Después tenemos que crear un usuario. En este caso uso user y pulso intro:

Seleccionamos una contraseña para el usuario y pulsamos intro:
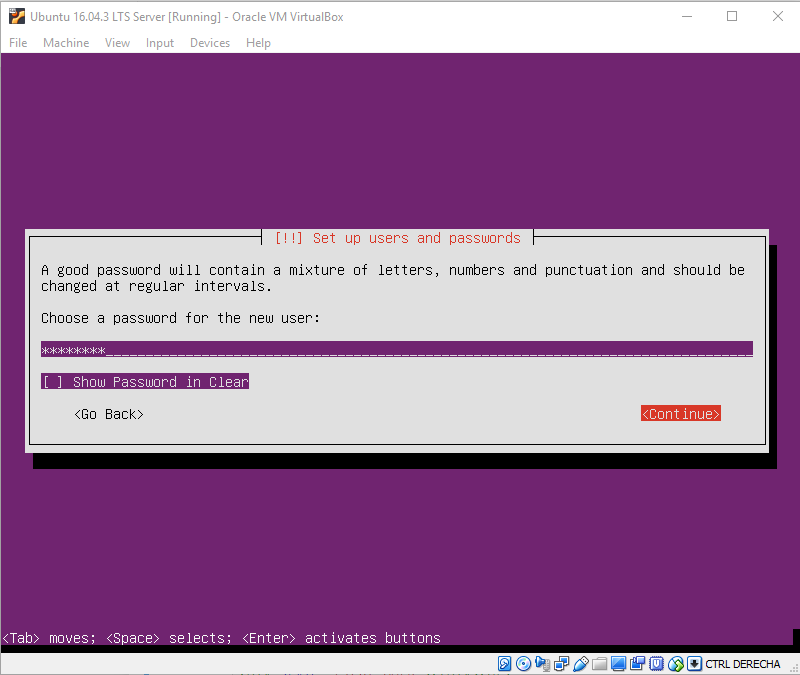
Repetimos la contraseña y volvemos a pulsar intro:

Ahora seleccionamos No para que no se cifre nuestra carpeta de usuario y pulsamo intro:
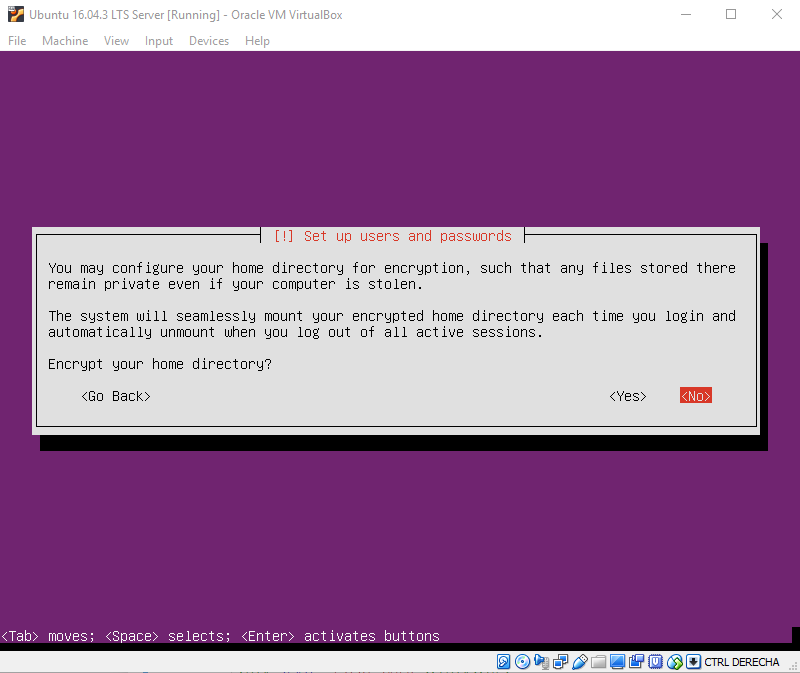
Confirmamos que la zona horaria es Europe/Madrid y pulsamos intro:
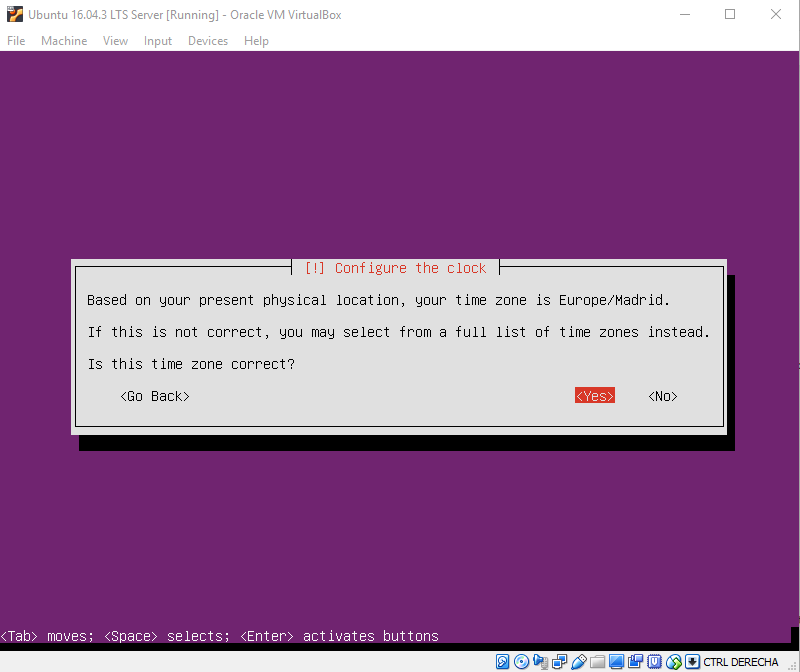
Si estuviesemos instalando el sistema operativo para usarlo nosotros, seleccionaríamos la opción Guided - use entire disk and set up encrypted LVM para que se cifrase el disco duro, pero para este ejemplo, usaremos la opción Guided - use entire disk and set up LVM:

En la siguiente simplemente pulsamos intro:
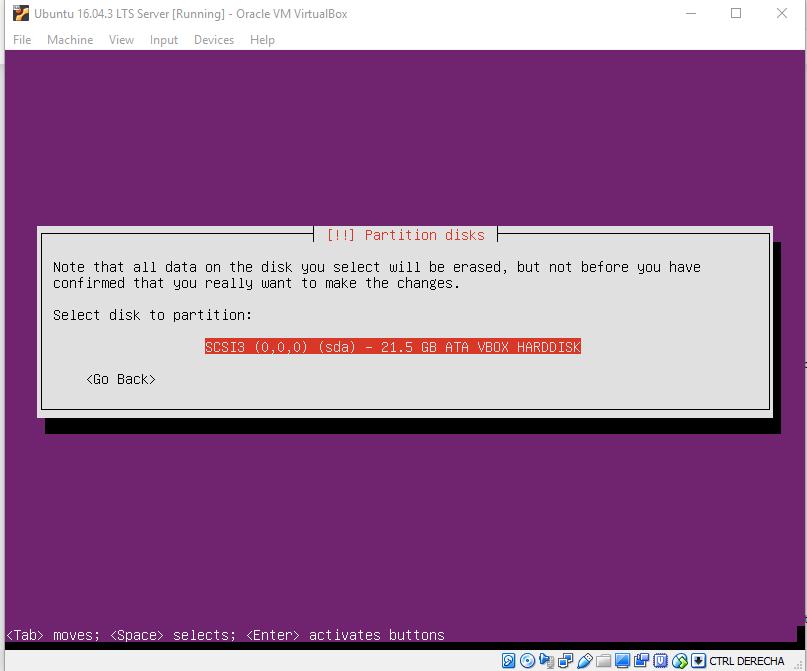
A continuación seleccionamos Yes y pulsamos intro:

Después seleccionamos Continue y pulsamos intro:

Finalmente seleccionamos Yes y pulsamos intro para instalarlo:

Al terminar de instalar, nos preguntará si queremos configurar un proxy, en mi caso lo dejo en blanco, selecciono Continue y pulso intro:

Después le indicamos que no queremos instalar actualizaciones automáticamente:
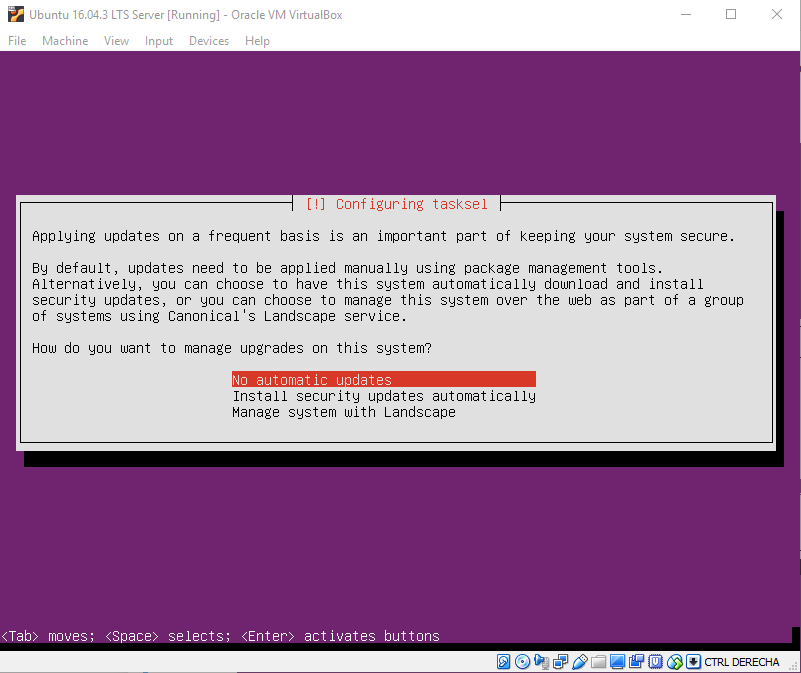
Seleccionamos el conjunto de paquetes de software que queremos instalar. En este caso standard system utilities. Seleccionamos Continue y pulsamos intro:

A continuación nos preguntará si queremos instalar Grub como boot loader. Seleccionamos Yes y pulsamos intro:
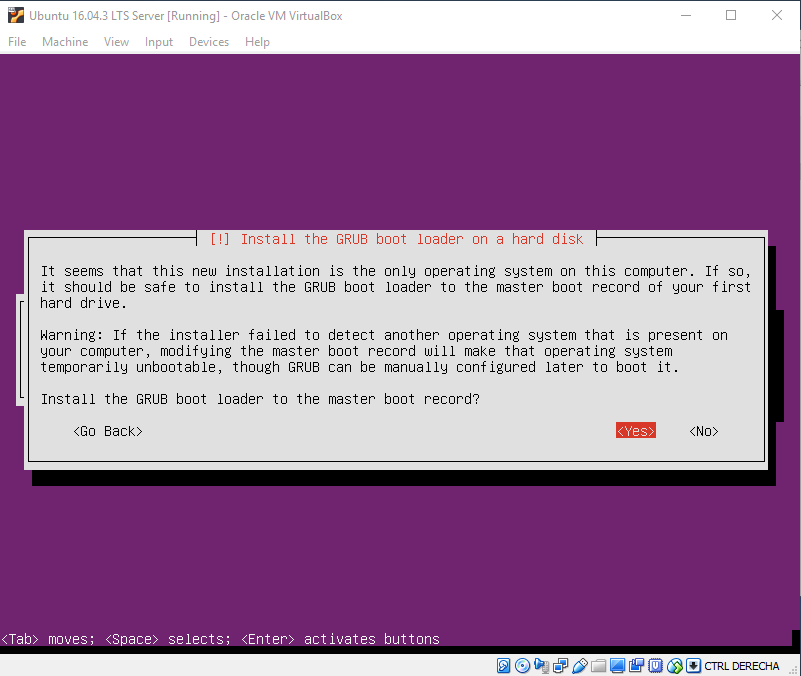
Finalmente seleccionamos Continue y pulsamos intro para finalizar la instalación:

Una vez termine la instalación, se iniciará la máquina virtual y nos mostrará la pantalla de login:
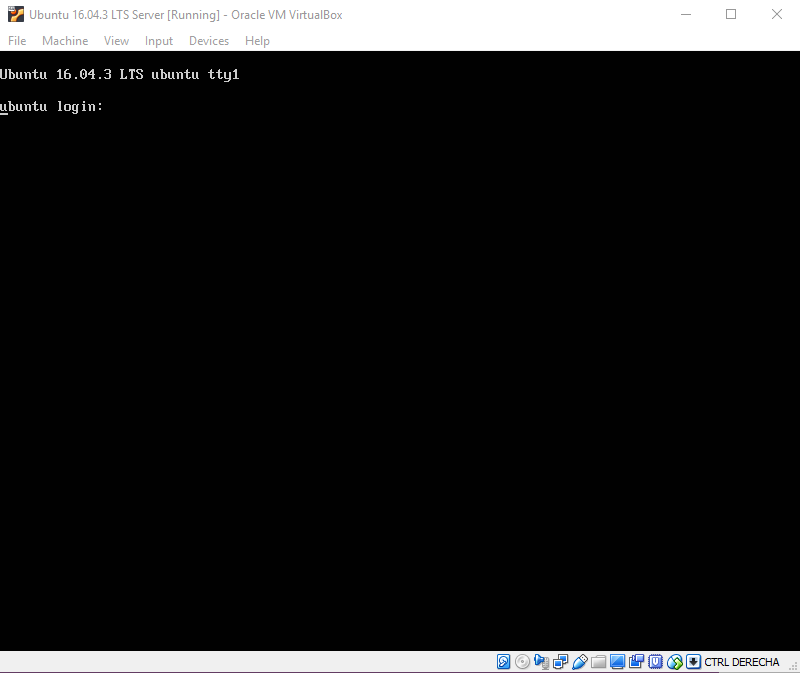
Nos identificamos con nuestro nombre de usuario y nos autenticamos con la contraseña para el usuario:

Instalando un servicio ntp
Antes de instalar ningún servicio, comenzamos por actualizar el repositorio de paquetes usando el programa apt. Para actualizar el repositorio usamos el comando:
apt-get update
Pero como para ejecutarlo necesitamos permisos de administrador (superusuario), lo ejecutamos usando sudo:
sudo apt-get update
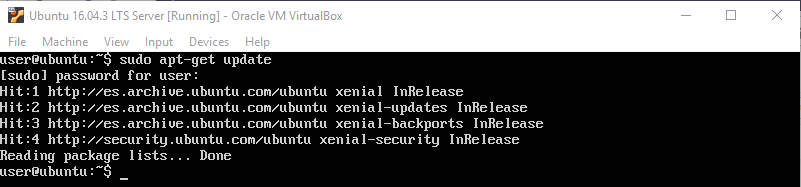
Ahora podemos instalar el servicio ntp, usando nuevamente apt de la siguiente forma:
sudo apt-get install ntp
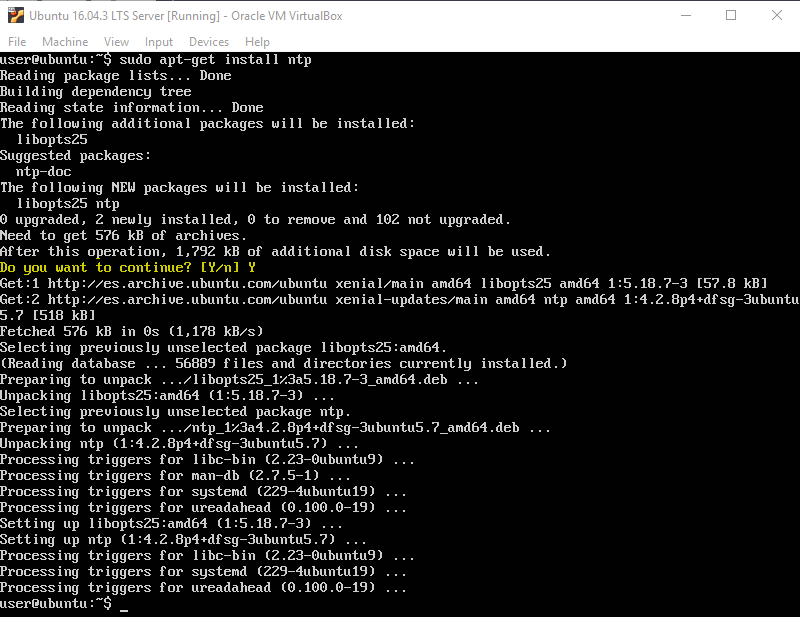
Una vez instalado, tenemos que configurarlo. Para ello, abrimos el fichero de configuración usando un editor de texto como nano:
sudo nano /etc/ntp.conf
Primero añadimos los servidores ntp, en orden de preferencia, con los que queremos sincronizarnos para tener la hora. En este caso hemos buscado alguno cercano en rediris y el servidor ntp por defecto de ubuntu. Los añadimos al fichero en donde se indica en la siguiente imagen:

Por defecto, el servicio ntpv4 no permite realizar consultas usando programas con ntpq, por lo que tendremos que borrar la opción noquery que se indica en amarillo para que el servidor permita las consultas:

Las líneas deberían quedar así:
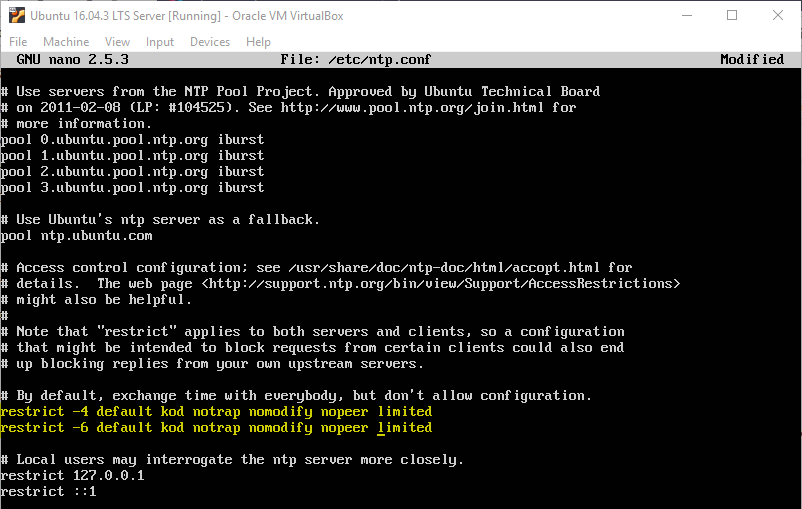
Pulsamos la combinación de teclas Ctrl+X para salir:

A continuación, la tecla Y para confirmar que queremos guardar los cambios. Tras pulsarla aparecerá el nombre del fichero donde se guardarán los cambios:

Pulsamos intro para confirmar:
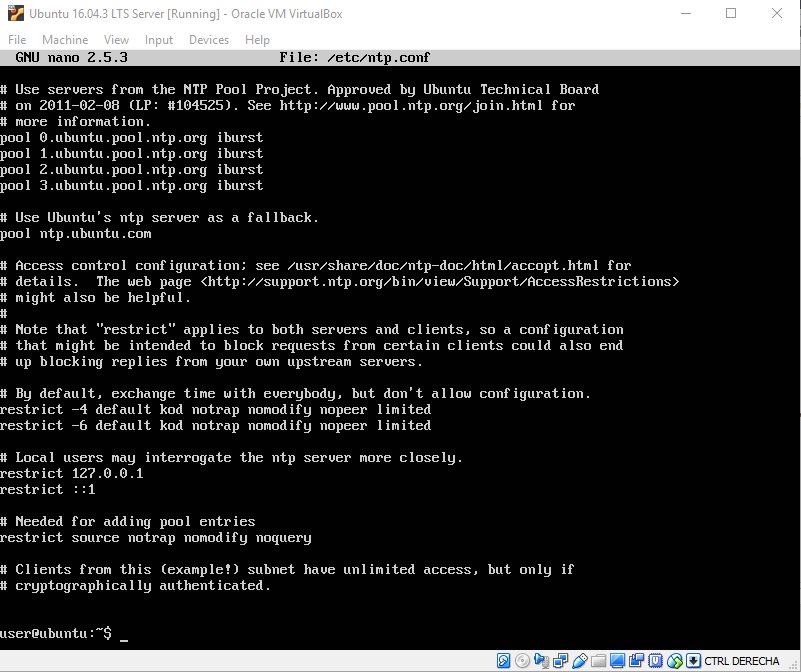
Ahora que lo tenemos configurado, podemos iniciar el servicio:
sudo systemctl start ntp

y verlo desde Kali Linux:
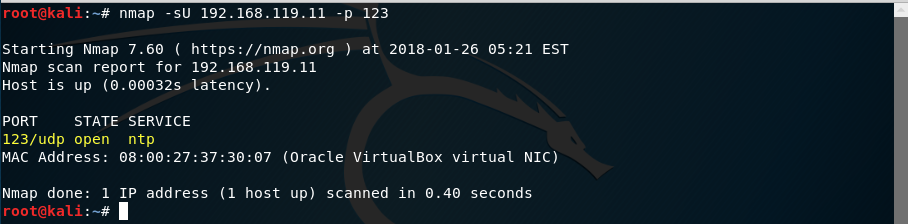
Máquinas virtuales de live cd
Hacemos click en el botón New:
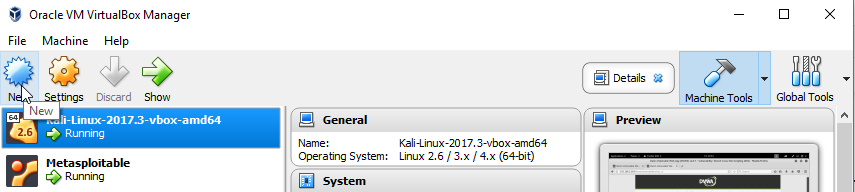
Damos un nombre a la máquina y seleccionamos el sistema operativo:

Seleccionamos la memoria:
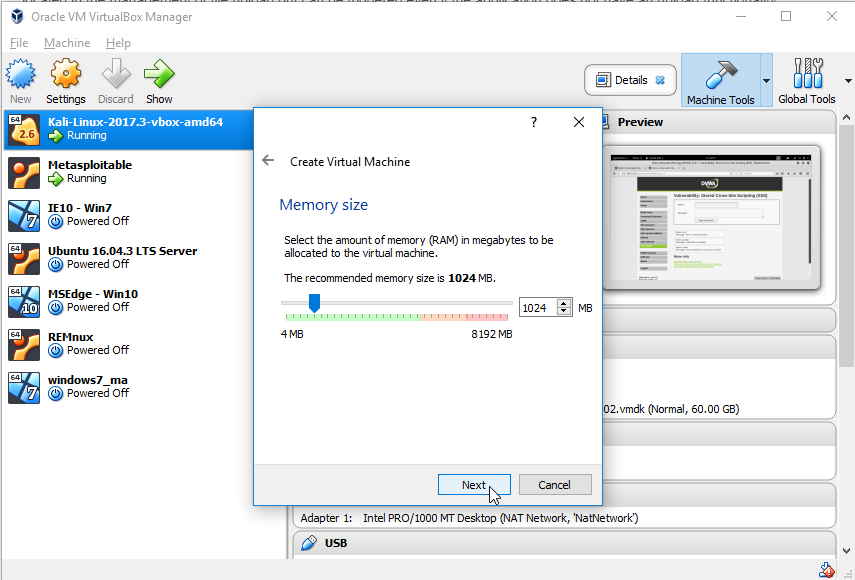
Creamos el disco duro:

Dejamos la opción por defecto y pulsamos Next:

Nuevamente por defecto y pulsamos Next:

Finalmente, pulsamos create para crear la máquina virtual:

Una vez creada, la seleccionamos y hacemos click en el botón Settings:

Y en la opción Storage, hacemos click en el disco para seleccionar la imagen livecd que usaremos:

Después hacemos click en la pestaña Network para seleccionar la red NAT:

y finalmente pulsamos sobre OK para guardar los cambios:

Ya podemos iniciar la máquina pulsando el botón Start:

Hackademic RTB2
Descargamos la máquina de vulnhub y descomprimimos el archivo. Para montarla, hacemos click en el botón New:

Le damos un nombre, seleccionamos Ubuntu (32-bit) y pulsamos el botón Next:
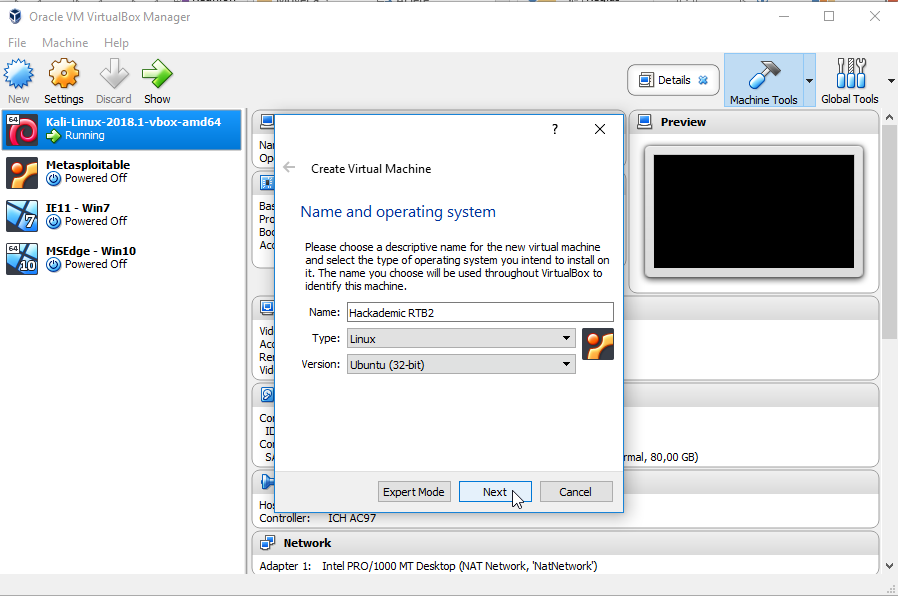
Dejamos el giga de memoria que viene por defecto y pulsamos el botón Next:
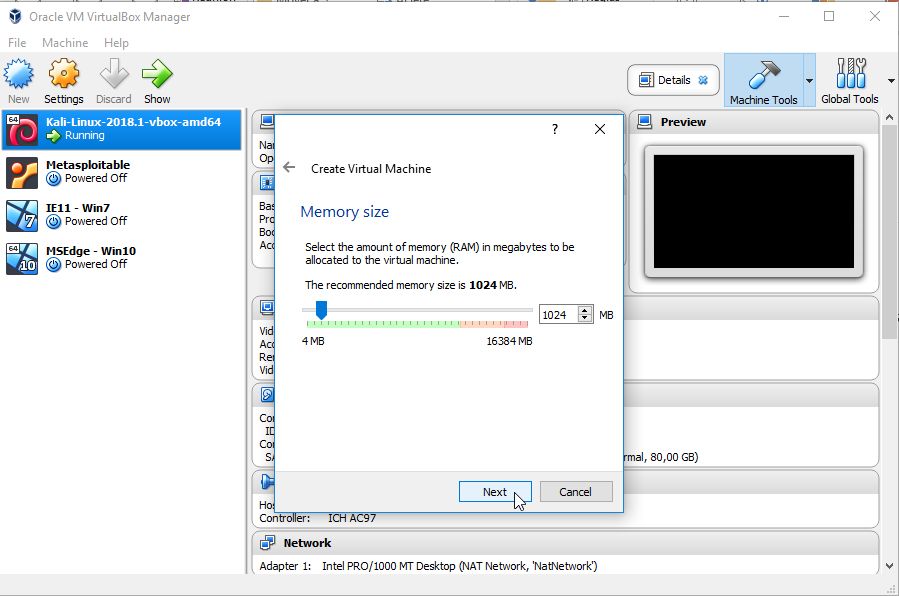
Seleccionamos Use an existing virtual hard drive disk file y pulsamos el icono de la carpeta con la flecha verde:
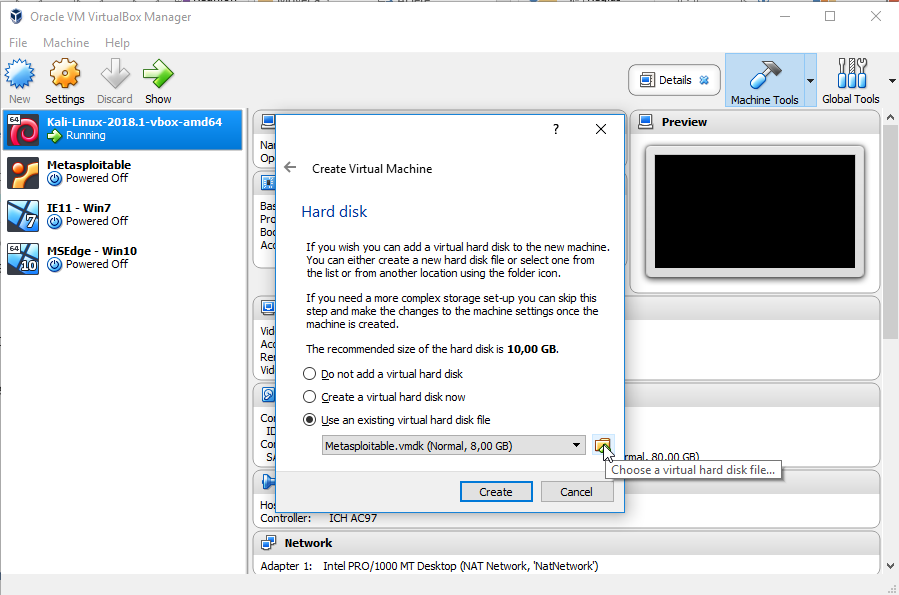
Seleccionamos el disco y pulsamos el botón Abrir:
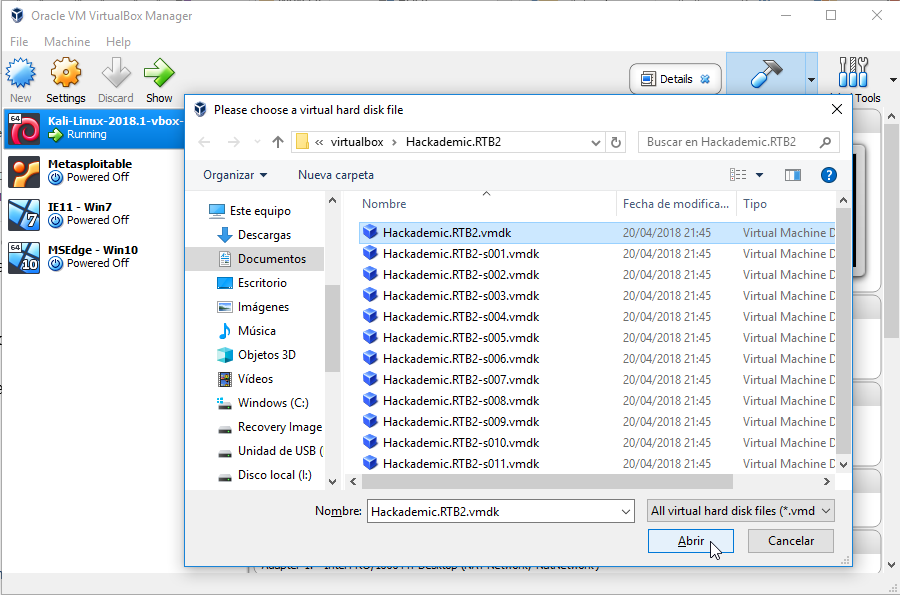
Finalmente, pulsamos el botón Create:

para crear la máquina virtual. Con la máquina virtual creada, hacemos click sobre Network:

ponemos la máquina en la red NAT que estemos usando y pulsamos el botón OK:

Ahora ya podemos iniciar la máquina pulsando el botón Start:
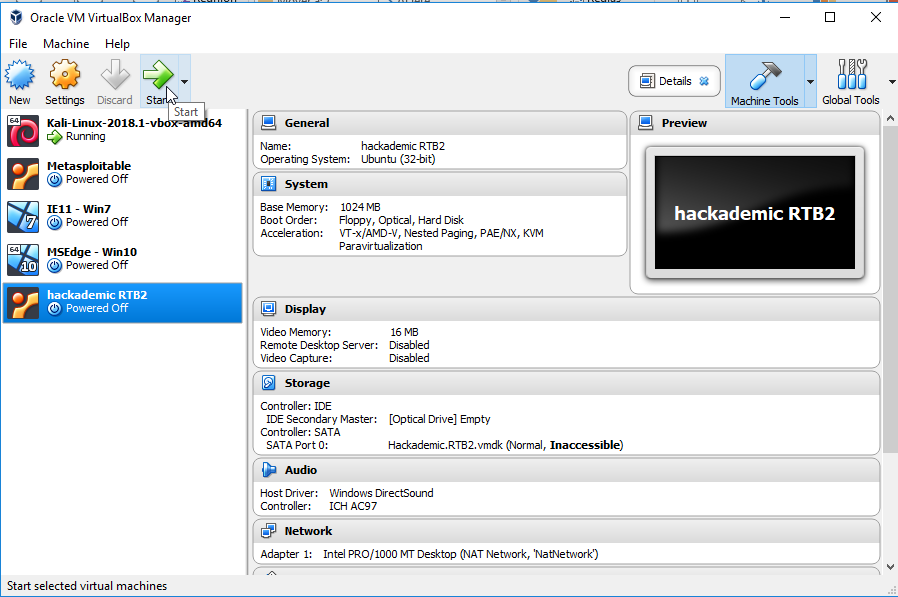
Añadiendo una tarjeta inalámbrica USB a la máquina virtual
Vamos a ver cómo añadir a virtualbox una tarjeta inalámbrica USB que soporte el modo monitor. Para ello, seleccionamos la máquina virtual a la que queramos añadir la tarjeta -en este caso Kali Linux- y pulsamos el botón Settings:

En el menú de la izquierda seleccionamos USB y hacemos click sobre el botón que tiene un icono con un símbolo de sumar verde:

Hacemos click en el chipset de la tarjeta inalámbrica:

y finalmente pulsamos el botón OK para añadirla:
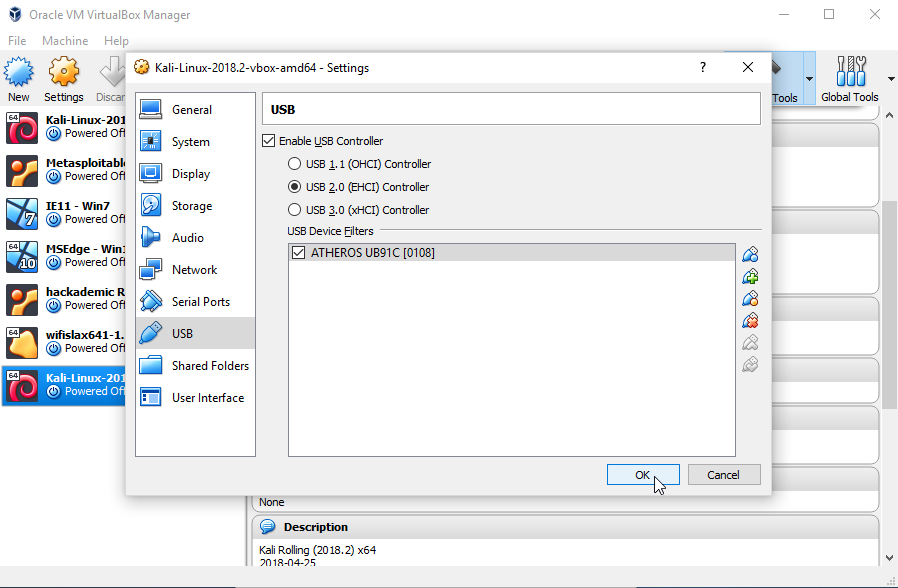
Si lo hemos hecho correctamente, una vez iniciemos la máquina virtual, podremos ejecutar el comando iwconfig para visualizarla:

Android-x86
Vamos a descargar android-x86 para poder correr un sistema android en una máquina virtual de virtualbox. Para ello accedemos a la web de descargas del proyecto Android-x86 y hacemos click sobre la iso para sistemas de 64 bits:
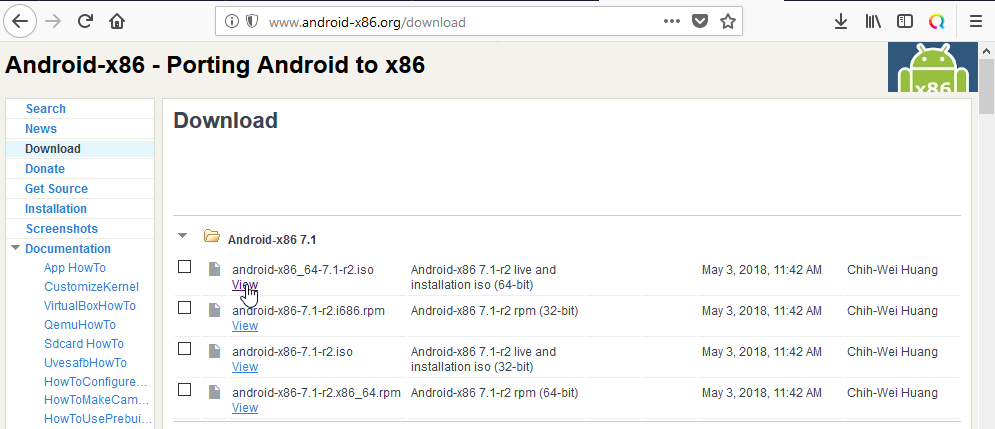
y guardamos el archivo:
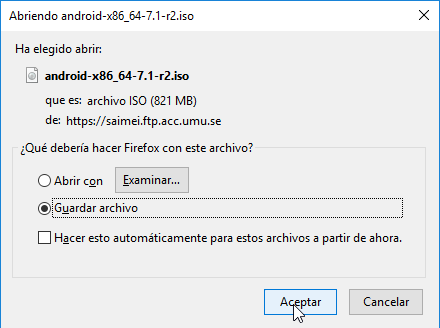
Una vez que se haya descargado, abrimos virtualbox y pulsamos el botón New:

Ponemos las opciones como se indica a continuación y pulsamos el botón Next:
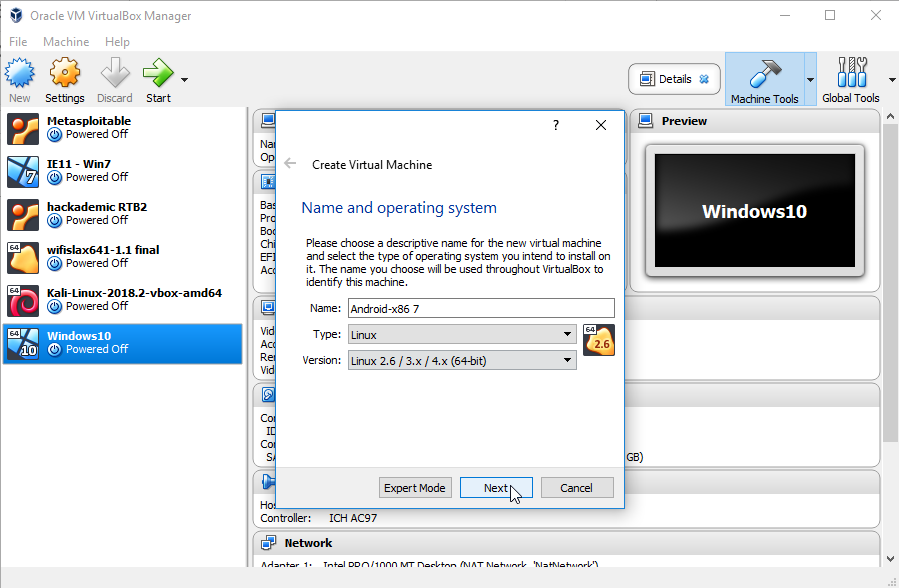
Seleccionamos la memoria y hacemos click en Next:
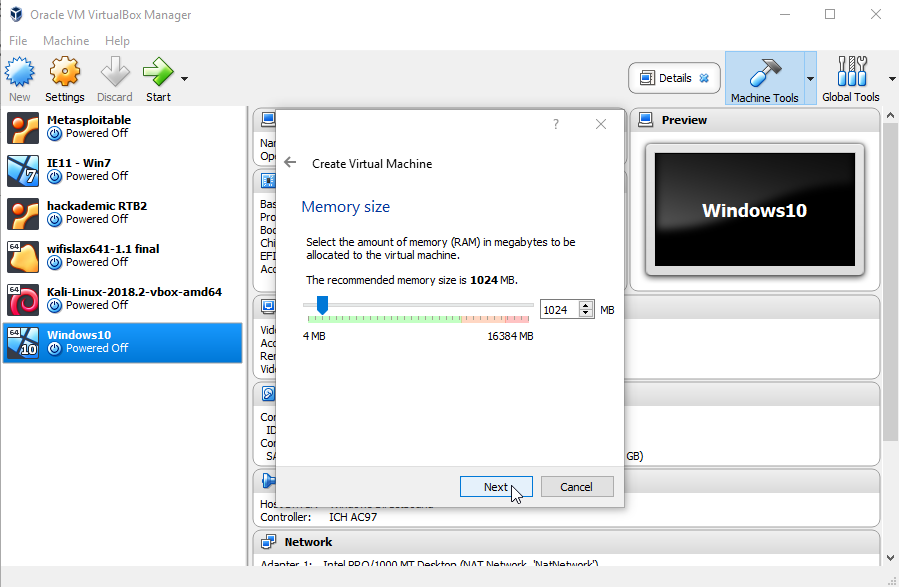
A continuación pulsamos el botón Create para crear un disco duro:
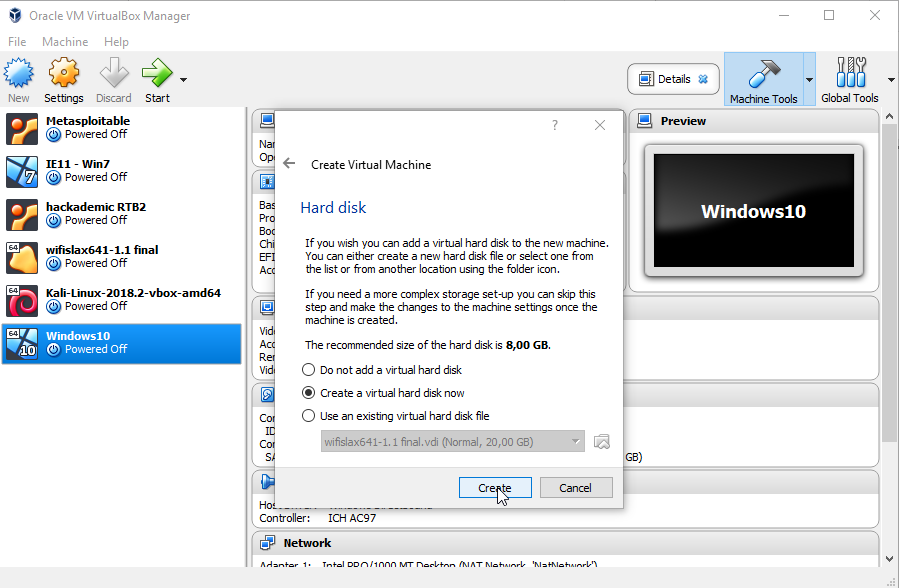
Hacemos click en Next dejando las opciones por defecto:
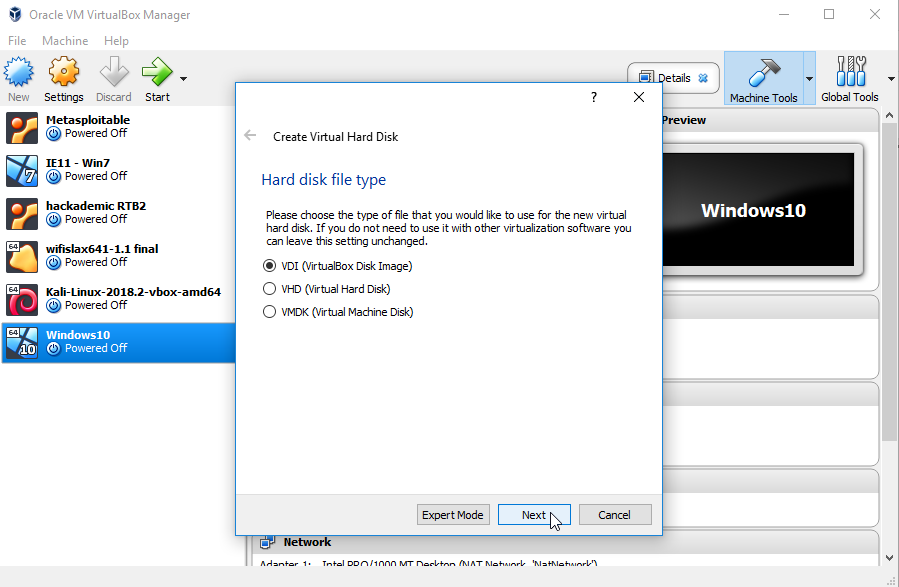
Volvemos a pulsar el botón Next:
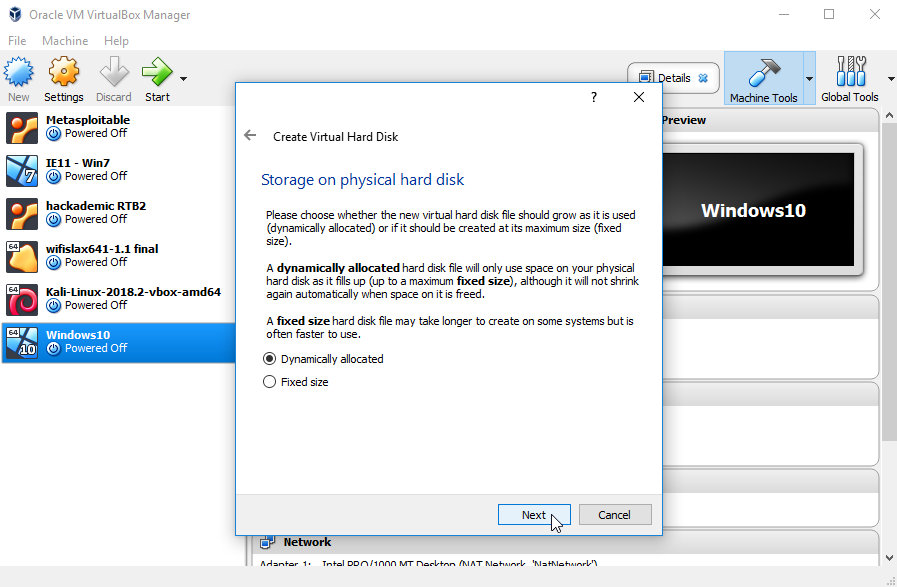
Android-x86
Vamos a descargar android-x86 para poder correr un sistema android en una máquina virtual de virtualbox. Para ello accedemos a la web de descargas del proyecto Android-x86 y hacemos click sobre la iso para sistemas de 64 bits:
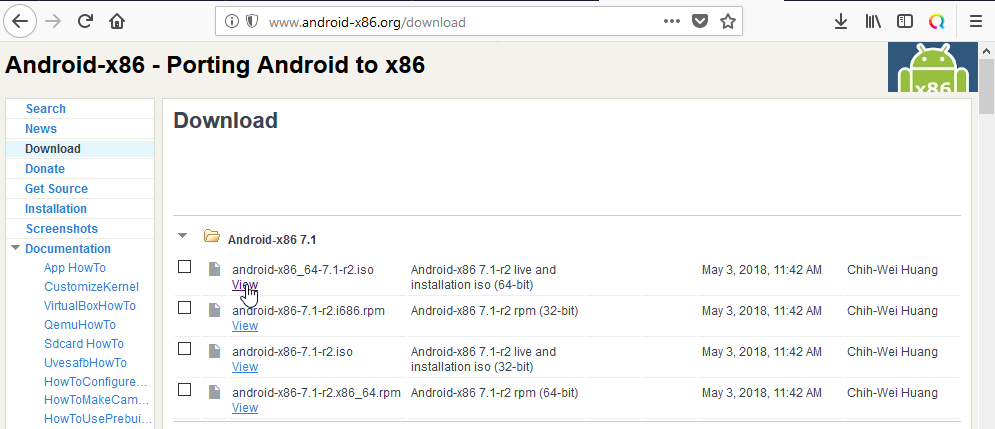
y guardamos el archivo:
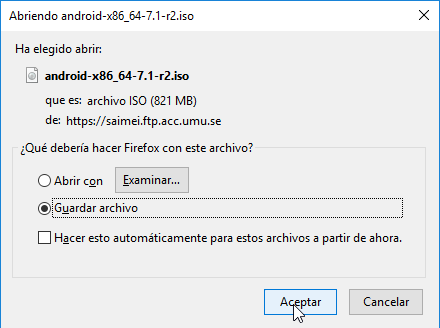
Una vez que se haya descargado, abrimos virtualbox y pulsamos el botón New:

Ponemos las opciones como se indica a continuación y pulsamos el botón Next:
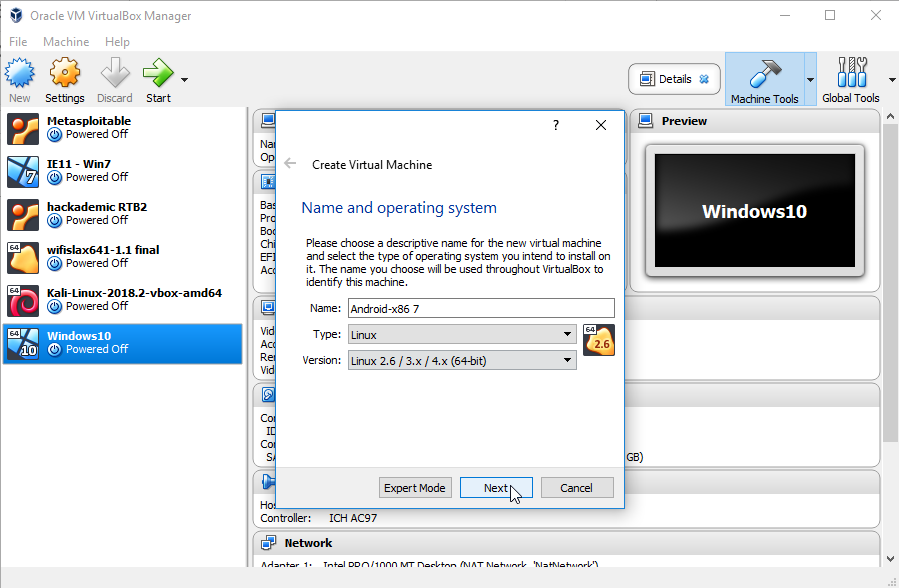
Seleccionamos la memoria y hacemos click en Next:
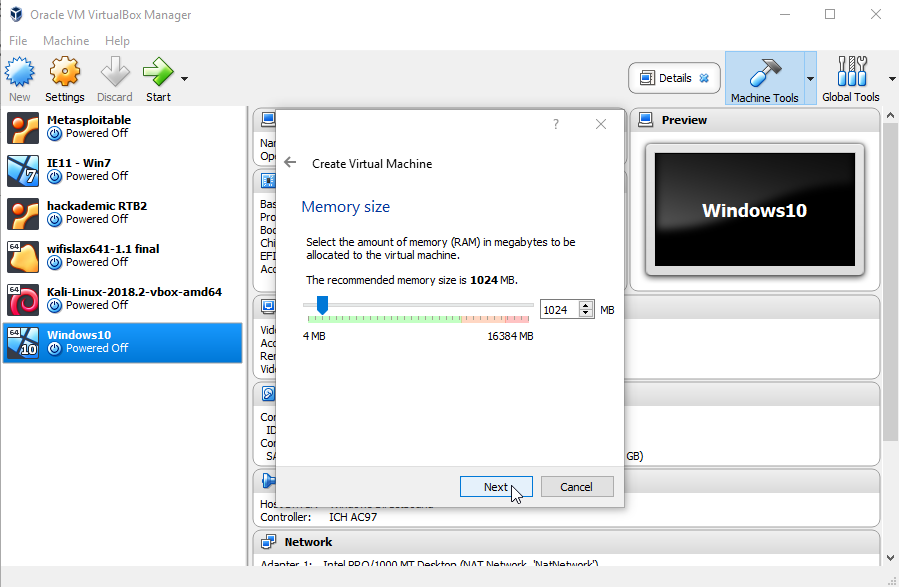
A continuación pulsamos el botón Create para crear un disco duro:
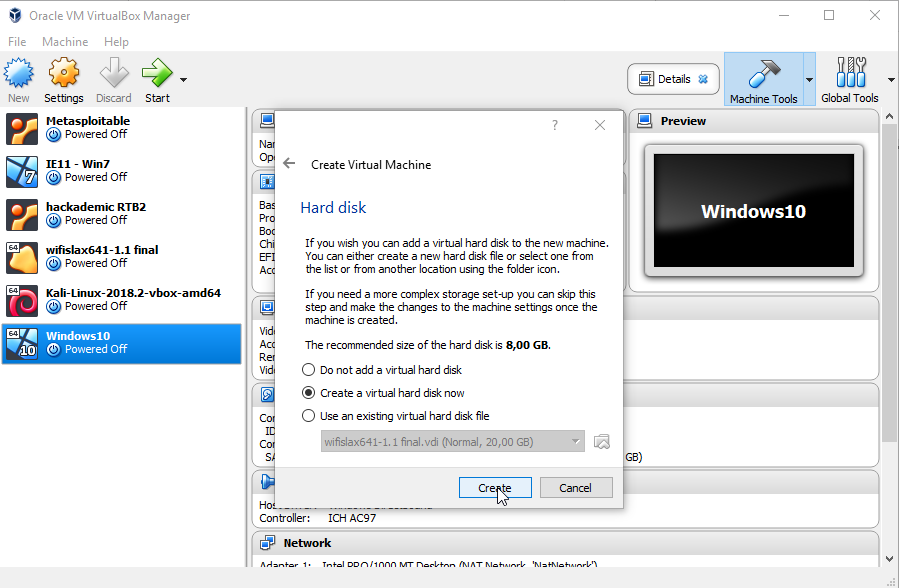
Hacemos click en Next dejando las opciones por defecto:
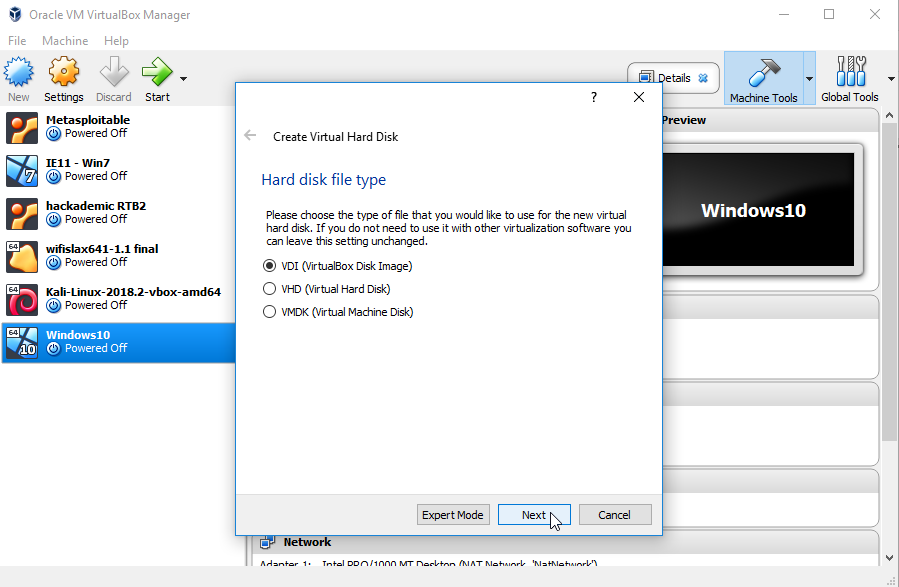
Volvemos a pulsar el botón Next:
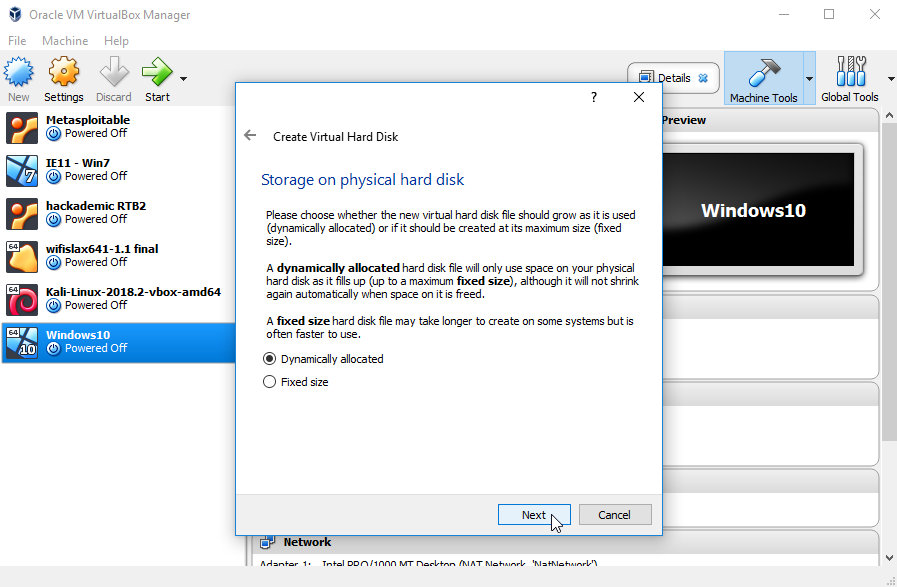
y finalmente el botón Create:

para crear la máquina virtual. Con la máquina virtual seleccionada, hacemos click en el botón settings:

Ponemos la máquina en la red NAT que queramos:

A continuación pulsamos sobre las Storage en el menú de la izquierda. Hacemos click en el icono del CD:

para poder seleccionar imagen de android-x86 que nos hemos descargado. Una vez seleccionada, hacemos click en el botón OK:

Ya que tenemos la máquina lista, hacemos click en el botón Start para iniciarla:
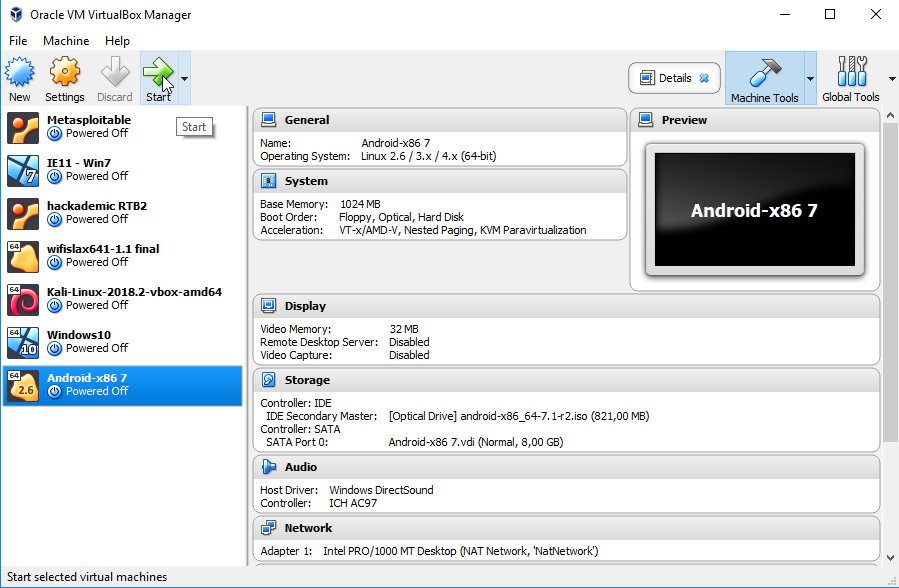
De las opciones que se nos presentan al iniciar la máquina virtual, seleccionamos Installation:
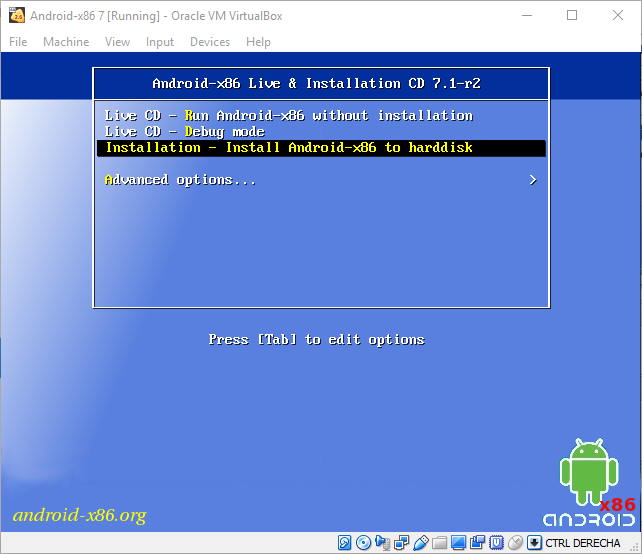
Con la opción Create/Modify partitions pulsamos OK:

Le decimos que no queremos usar GPT:
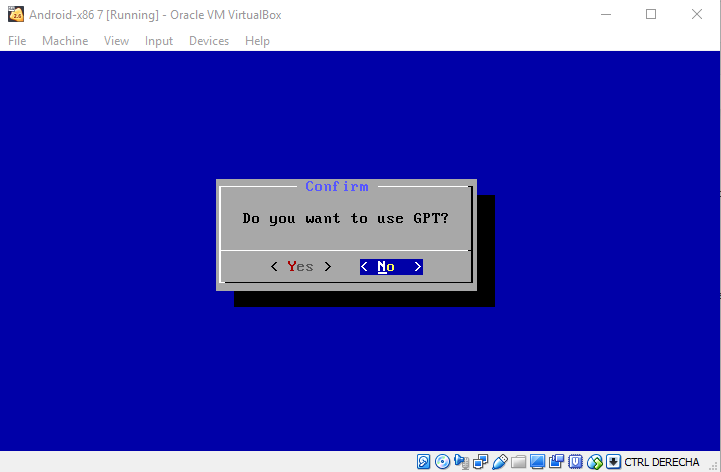
Con las teclas de dirección del teclado, seleccionamos New para crear una partición:

después seleccionamos Primary:
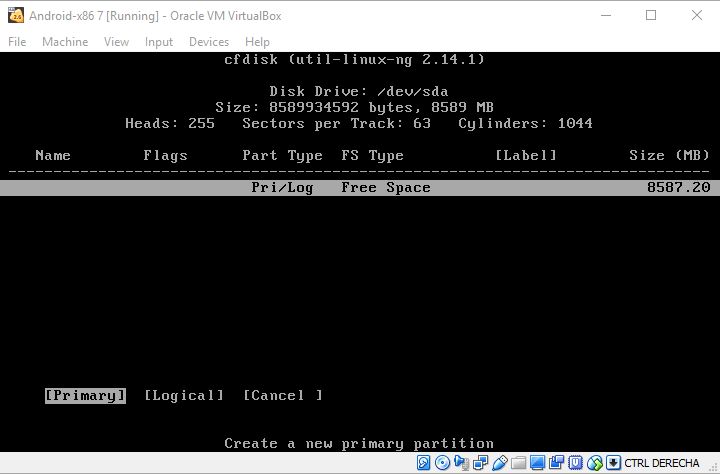
y pulsamos intro para aceptar el espacio asignado a la partición:
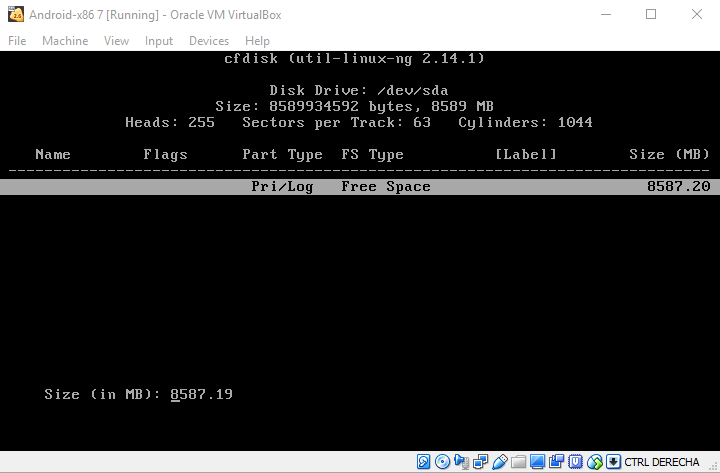
Seleccionamos Bootable:

Veremos que se activa la Flag Boot. Con la flag boot activada, seleccionamos write para escribir los cambios al disco:
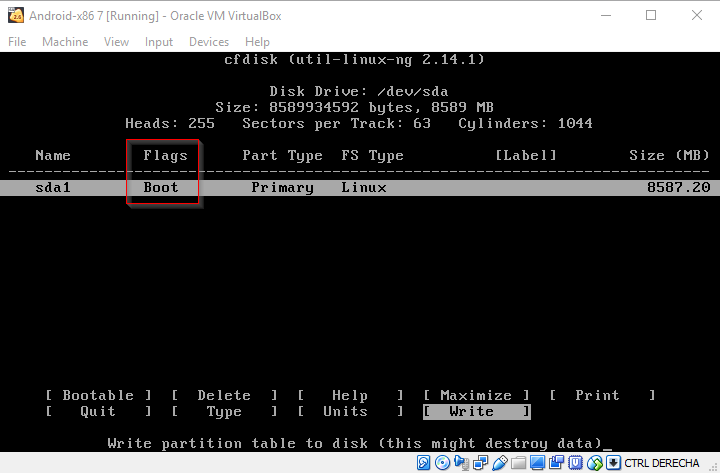
Escribimos yes para confirmar los cambios y pulsamos intro:

Una vez se hayan escrito los cambios, salimos seleccionando Quit:
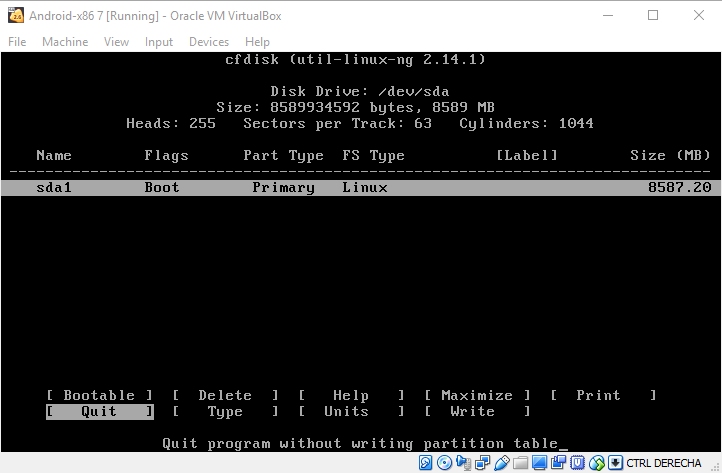
Con la partición que hemos creado seleccionada, pulsamos el botón OK:
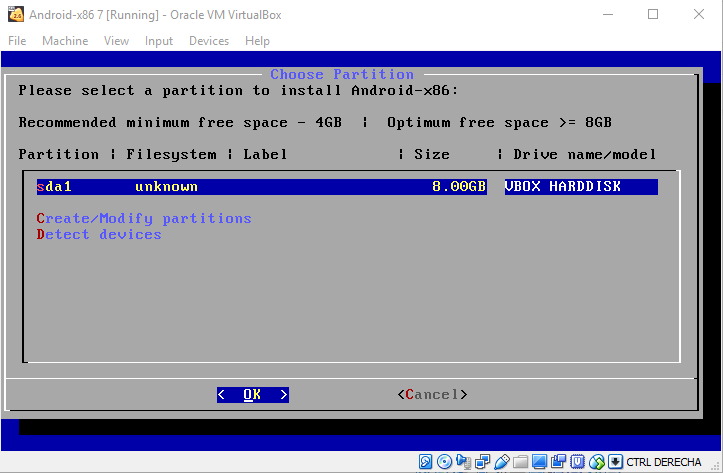
Seleccionamos el formato de archivos ext4 para formatear la partición y pulsamos OK:
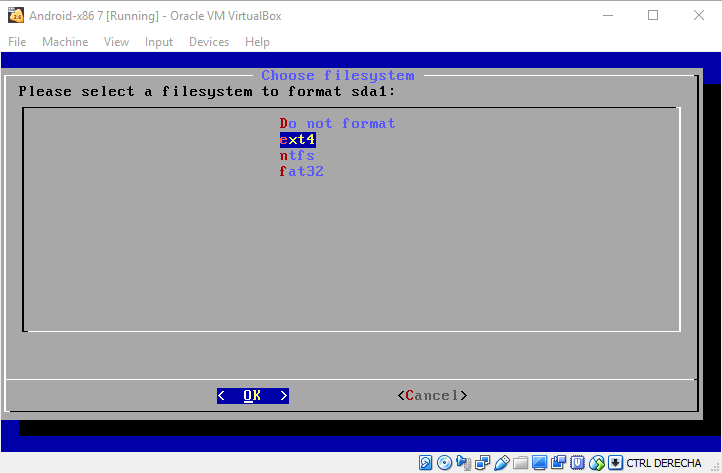
Confirmamos que queremos formatear la partición:
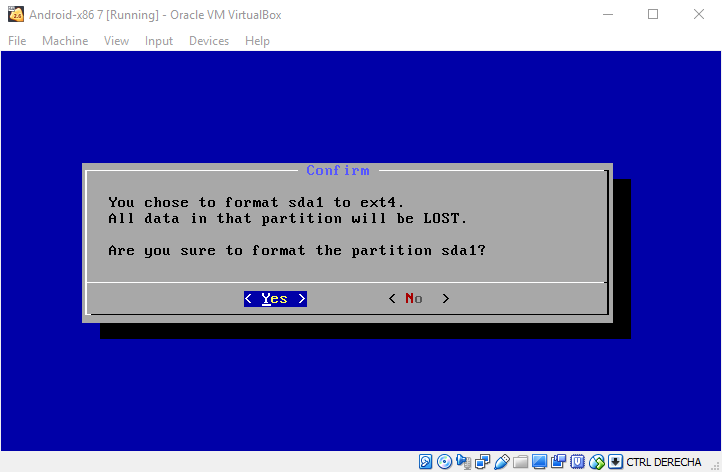
Una vez termine el formateo de la partición, nos preguntará si queremos instalar el cargador de arranque GRUB. Le decimos que sí:
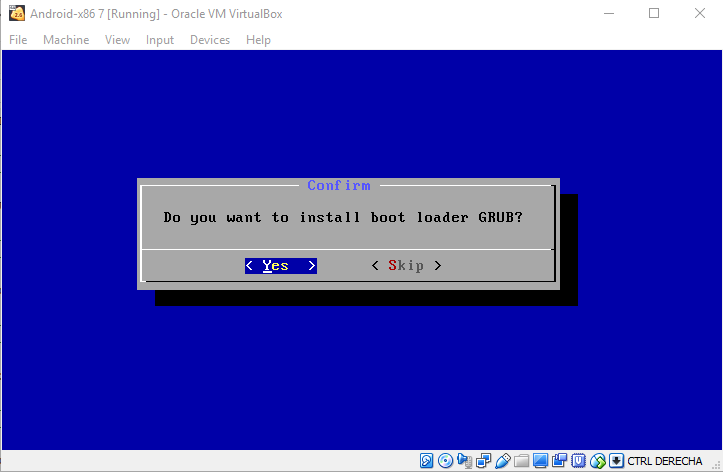
Finalmente, seleccionamos Yes para dar read-write al directorio:
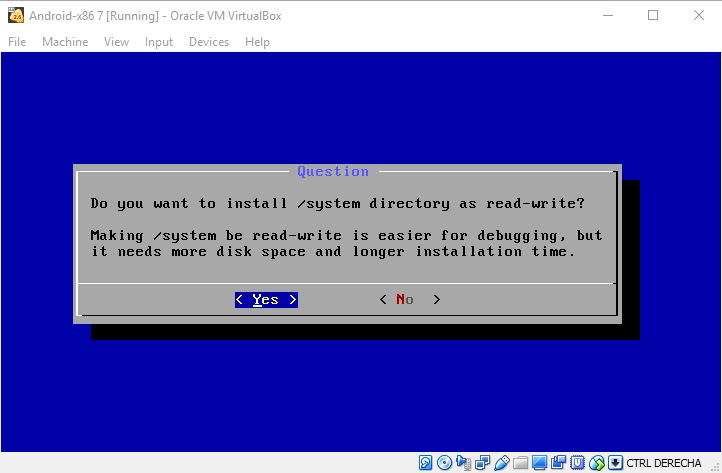
y comenzar la instalación:

Y una vez instalado, con la opción Run Android-x86 seleccionado, podremos pulsar sobre OK:
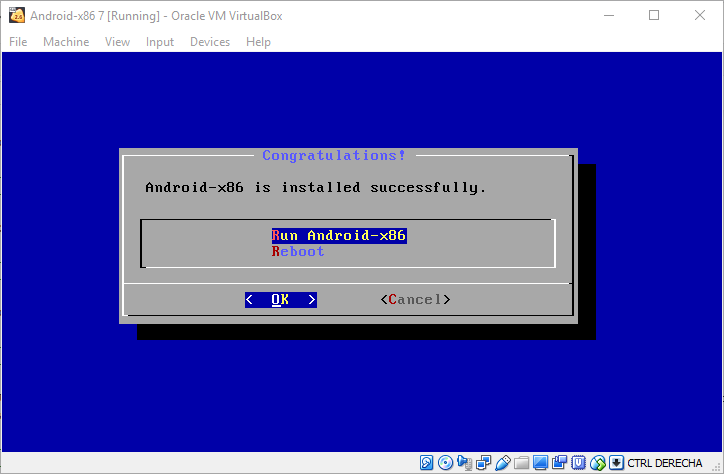
para iniciar la máquina android que hemos creado. En este caso dejo Estados Unidos y pulso sobre el botón Let's Go:
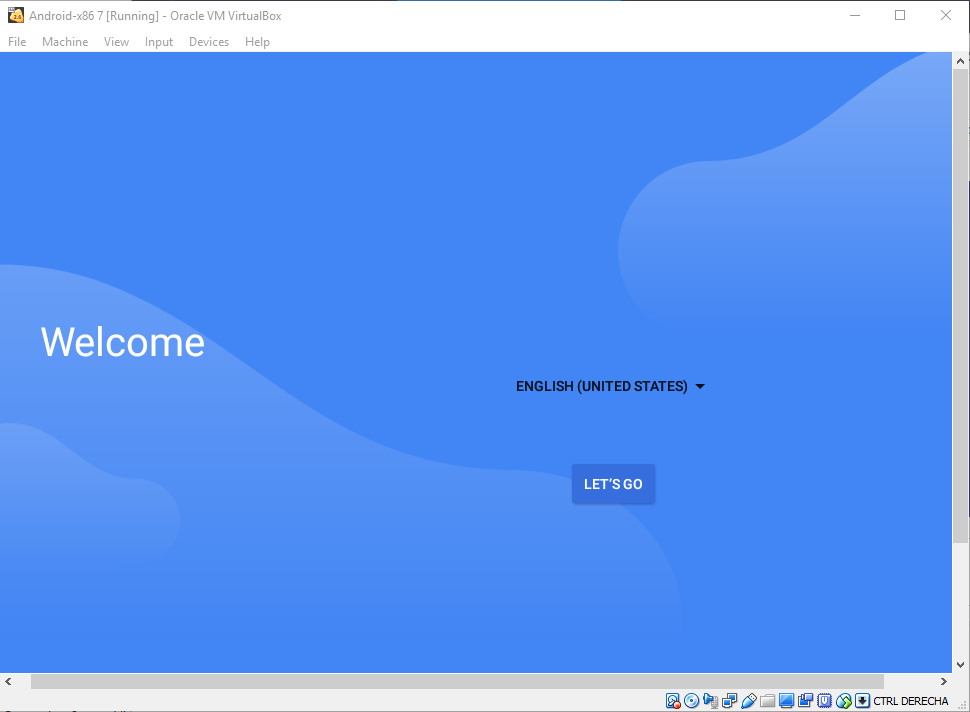
Seleccionamos configurarlo como un nuevo dispositivo:

A continuación, intentará descargar las últimas actualizaciones:
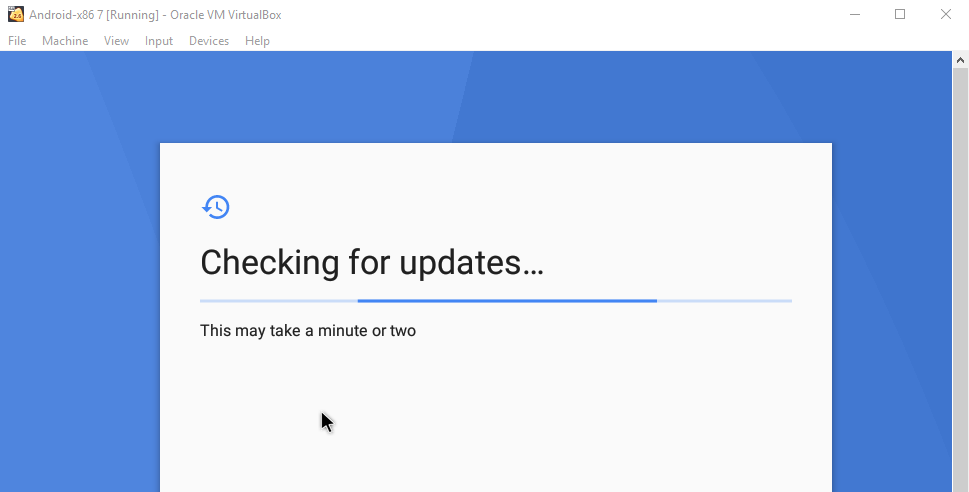
Después pulsamos sobre Skip para saltarnos el paso de configurar el sistema android con una cuenta de Google:

Confirmamos que queremos saltarnos este paso pulsando nuevamente en Skip:
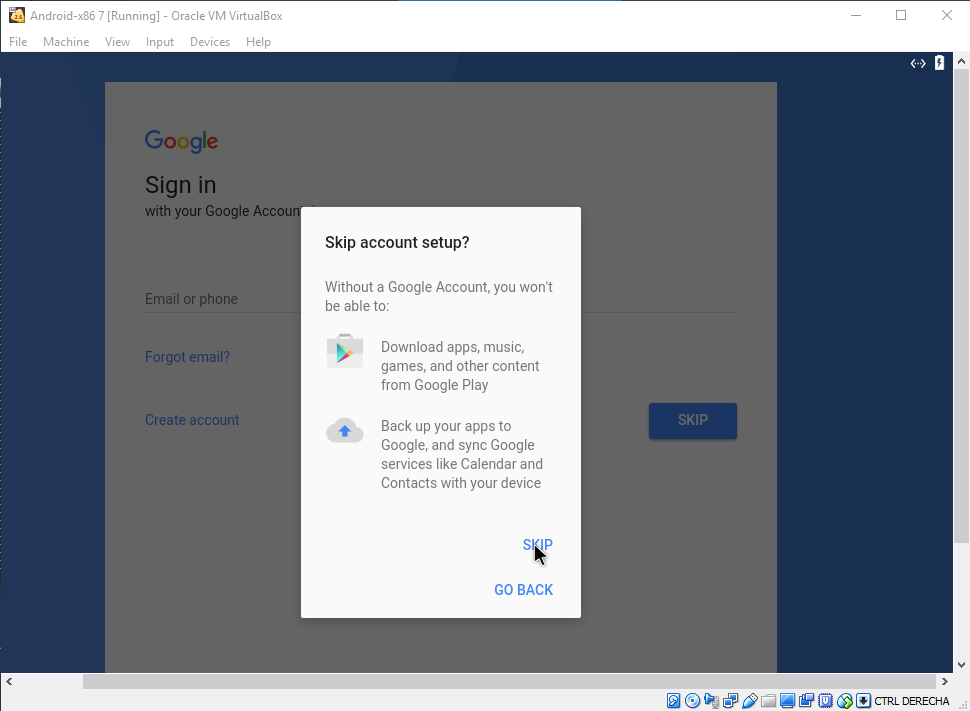
Configuramos el día y la hora:
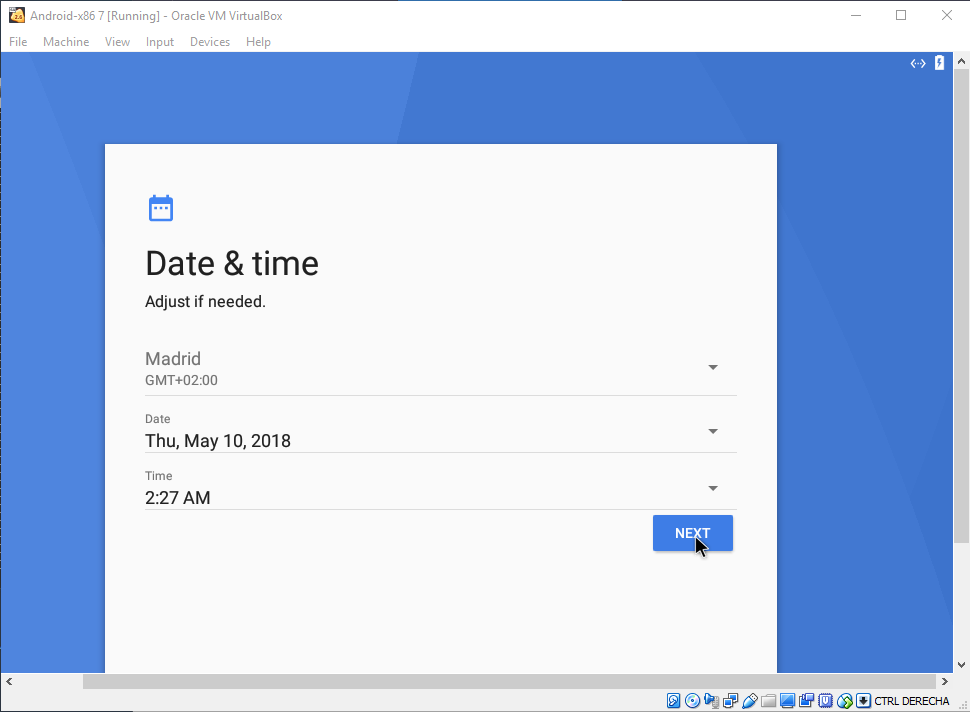
tecleamos un nombre de usuario y pulsamos el botón Next:
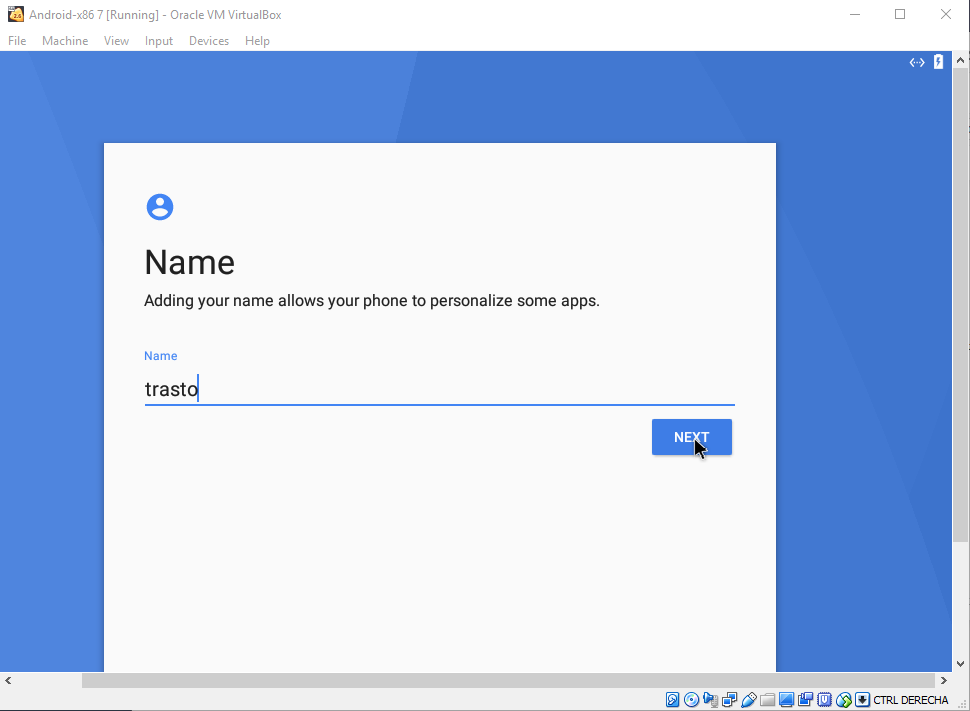
A continuación seleccionamos las opciones que queramos y pulsamos el botón AGREE:

Finalmente, hacemos click sobre el botón ALL SET:
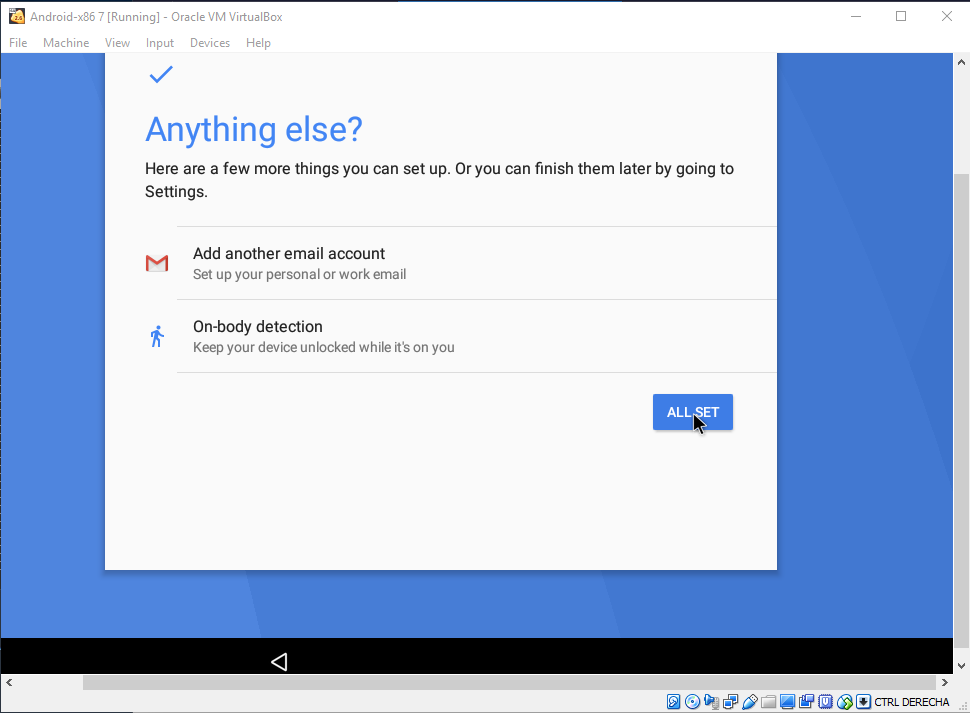
Nos pedirá seleccionar un launcher:

y ya tenemos nuestro dispositivo android configurado: